前の記事
Notion「テンプレート機能」完全解説
2024年5月〜 Schoo さんでの講座が始まります → 詳しくはこちら
- Notion のアカウントを作成する → 作成はこちら(無料)
- 法人さま向け 導入支援・構築代行の依頼 → お問い合わせ
Notion には「テンプレート機能」が以下の3種類があります。
- データベーステンプレート
- テンプレートボタン
- 公開テンプレート
今回の記事では、それぞれのテンプレートの使い方と、それぞれの違い・利用シーンについて詳しく解説します。
目次
Notion の3種類のテンプレートについて1. データベーステンプレート2. テンプレートボタン3. 公開テンプレート1. データベーステンプレートの使い方データベーステンプレートの作成方法Notion データベーステンプレートの使い方・呼び出し方Notion データベーステンプレートの編集方法2. テンプレートボタンの使い方Notion テンプレートボタンの作成方法・使い方Notion テンプレートボタンの編集方法Notion テンプレートボタンの複製(コピー)方法3. 公開テンプレートよくある質問作成するデータベーステンプレートに上限数はありますか?作成したデータベーステンプレートは他のデータベースでも使えますか?まとめこの記事でわかること
- Notion のテンプレート3種類の違い
- データベーステンプレートの作成方法・使い方
- テンプレートボタンの作成方法・使い方
Notion の3種類のテンプレートについて
- データベーステンプレート
- テンプレートボタン
- 公開テンプレート
3種類のテンプレートの違いと使い方をそれぞれ解説します。
1. データベーステンプレート
データベーステンプレートは、データベース内のページをテンプレート化する機能です。同じフォーマットのページを繰り返し使うシーンで活躍します。
例えば、議事録や日報を作成するときなどに使えます。一度テンプレートを作ってしまえば、以降はテンプレートからデータを作成し、必要な項目を記入していくだけで議事録の雛形が作成できます。
テンプレートを選択すると、選択したテンプレートが適用され、ページに反映されます。
2. テンプレートボタン
テンプレートボタンは、ページ内でよく使うコンテンツを簡単に作成したり、よく行うアクションをスムーズに実行したりできるようにする機能です。
例えば、ToDo リストに新しいタスクの追加や議事メモの作成など、日々の仕事には小さなルーティンワークが存在します。テンプレートボタンを使えば、ワンクリックで複製や複数のアクションをまとめて実行可能となり、効率化を図れます。
ToDo リストを追加するボタンを作成して、ボタンをクリックすると登録しておいたチェックボックスブロックが簡単に作成できるといったイメージです。
また、データベースへのページ追加や、ページのプロパティ欄の内容を編集も可能です。
3. 公開テンプレート
Web 公開されていて複製できる Notion ページのことです。用途ごとにさまざまなテンプレートが用意されています。
これから Notion を始める方や、始めたばかりで何から始めたらいいか迷い中の方も、公開テンプレートを複製することで、自分自身で一から作らずとも、気軽に Notion を使い始められます。
公開テンプレートの使い方については以下の記事で詳しく解説しています。
1. データベーステンプレートの使い方
データベーステンプレートの作成方法
ここでは例として、議事録のテンプレートを作成しながら解説します。
STEP 0. データベース作成
※ すでにテンプレートを作成したいデータベースがある方は不要です。
左側サイドバーより「+」ボタンをクリックします。
タイトルをつけて、「テーブル」をクリックします。
「+ 新規データベース」をクリックします。
これでデータベースが作成されました。
STEP 1. プルダウンをクリック
データベース右上の、新規ボタンの横にあるプルダウンアイコンをクリックしてください。
STEP 2. 「+ 新規テンプレート」をクリック
STEP 3. テンプレートの内容を作成
お好みでテンプレートの内容を登録します。
▼ タイトルを作成
まずはタイトルをつけます。テンプレート一覧画面に表示される名称にもなります。(ここでは「週次定例」としました)
▼ ページ本文を登録
ページ内にメモしたい項目を入力します。今回は週次定例の議事録ということで「日時」「アジェンダ」「Next Action」を記載しました。
STEP 4. 編集画面を閉じる
「戻るボタン」もしくは「編集画面外の任意の場所」をクリックして編集画面を閉じてください。(保存ボタン等はありません。テンプレートは自動保存されます)
議事録の場合、日時はプロパティに追加しておくのがおすすめです。データベースの一覧画面でも見られるようになり、後から振り返りやすくなります。
ここまでテンプレートを作成することに特化し解説してきましたが、これから Notion で議事録を作成していきたいという方に向けて参考情報です。
上記のように日時をプロパティとしてデータベースに追加する手順や、実際にプロパティへ入力する手順が気になる方は以下の「▶︎」をクリックすると、解説が見られます。
日付プロパティの追加手順
Notion データベーステンプレートの使い方・呼び出し方
STEP 1. テンプレートを使いたいデータベース右上「新規ボタン横のプルダウン」をクリック
STEP 2. 使いたいテンプレートをクリック(ここでは先ほど作成した「週次定例」テンプレートをクリックします)
Notion データベーステンプレートの編集方法
すでに作成したテンプレートを編集する方法を解説します。
STEP 1. プルダウンをクリック
テンプレートを編集したいデータベース右上にある新規ボタン横のプルダウンアイコンをクリックしてください。
STEP 2. メニューアイコン「…」をクリック
テンプレートの一覧が表示されます。編集したいテンプレート右横にあるメニューアイコンをクリックしてください。
STEP 3. 「編集」をクリック
編集ボタンをクリックします。
STEP 4. 表示された編集画面で、お好みの内容に編集
新規作成時と同じテンプレート編集画面が表示されます。
STEP 5. 編集画面を閉じる
「戻るボタン」もしくは「編集画面外の任意の場所」をクリックして編集画面を閉じてください。(保存ボタン等はありません。テンプレートは自動保存されます)
2. テンプレートボタンの使い方
テンプレートボタン機能を使うことで、ボタンをクリックすることであらかじめ決められたブロックを即座に生成することができるようになります。作成方法と使い方を解説していきます。
Notion テンプレートボタンの作成方法・使い方
STEP 1. ボタンブロックを作成
ボタンを作成したい任意のページを開き、「/button」と入力し、「ボタン」をクリックしてください
STEP 2. ボタンのアイコンを設定
左上「アイコン」をクリックし、任意のアイコンを選択します。アイコンや絵文字リストの中からお好みのものを選択します。(アイコンは色も選べます)
STEP 3. ボタンの名称を入力
お好みの内容でボタンの名称を入力します。ここでは「新規タスク作成」としました。
STEP 4. アクションを設定
ボタンをクリックした時の動作を設定していきます。「+ ステップを追加」をクリックします。
アクションの選択肢が5つ表示されるので、お好みの操作を選択してください。ここではテンプレートボタンとしての機能である「ブロックを挿入する」について詳しく解説します。
「ブロックを挿入する」は、ボタンをクリックした際に、登録したブロックを生成するアクションです。例えば、以下のイメージのように「チェックボックス」を登録します。(入力欄で「/todo」と入力→「Todo リスト」を選択するとチェックボックスが表示されます)
ボタンをクリックするだけで、チェックボックスが生成されるようになります。
(毎回ページ内で「/todo」と入力→「Todo リスト」を選択でもチェックボックスは作れますが、ボタンで登録しておくと、以降はボタンをクリックするだけになるので断然スムーズです)
Notion テンプレートボタンの編集方法
STEP 1. 編集したいボタンにカーソルを合わせ、右横の「歯車」アイコンをクリック
STEP 2. 開かれた編集画面でお好みに設定を変更し、右上「完了」ボタンをクリック
Notion テンプレートボタンの複製(コピー)方法
「すでに作成したボタンをベースに、新しいボタンを作成したい」そんなときはすでに作成してあるボタンを複製して編集をするのがおすすめです。方法を解説します。
STEP 1. 複製したいボタンの右横スペースをクリック(クリック後、ハイライトされます)
STEP 2. STEP1. の状態で、Windows をお使いの方は「ctrl+D」、Mac をお使いの方は「command+D」を入力(入力すると、ボタンが複製されます)
3. 公開テンプレート
公開テンプレートは、上記2つのテンプレートとは異なり、Notion ページ外の機能となります。
皆さんが普段使用する「テンプレートを複製」はこの公開テンプレートの機能です。公開テンプレートに関する解説は、下記の記事をご覧ください。
よくある質問
テンプレートに関するよくある質問をまとめました。
作成するデータベーステンプレートに上限数はありますか?
制限はありません。お好きなだけ作成可能です。ただ、多すぎると管理が大変にもなるため、10個程度にとどめておくのがおすすめです。
作成したデータベーステンプレートは他のデータベースでも使えますか?
いいえ、テンプレートを作成したデータベースでのみ使用可能です。データベースごとにテンプレートを作成する必要があります。
まとめ
今回の記事では、データベーステンプレートとテンプレートボタンの作成方法・使い方について詳しく解説しました。まずは普段よく使うページやブロック、アクションからテンプレート化し、業務効率化を図ってみましょう。
初学者からでも安心して Notion を学べるオンラインコミュニティ「Notion 大学」を運営中。Notion コミュニティとしては国内最大規模で、会員数は現在200名以上となっております。
- 分からないことは24時間チャットツールでいつでも質問できる
- コミュニティ内の限定勉強会でタスク管理や知識管理術が学べる
- 1から学べる Notion 学習ロードマップで初心者からでも学習可能
- Notion 大学限定の学習動画が100本以上
- 定期的に開催している有料セミナーへの無料参加券
- 過去の有料記事・有料テンプレートが全て閲覧可能
コンテンツや特典盛りだくさんです。参加方法は下記の記事をご覧ください。

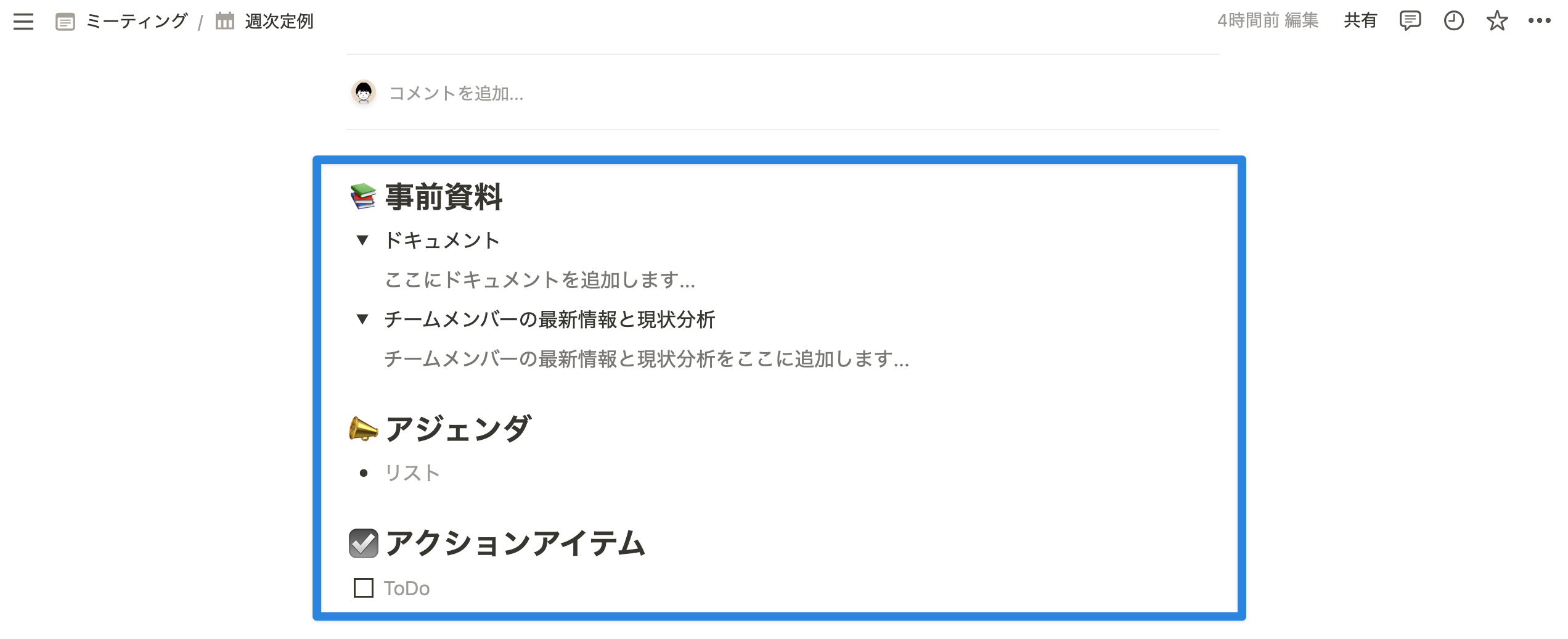
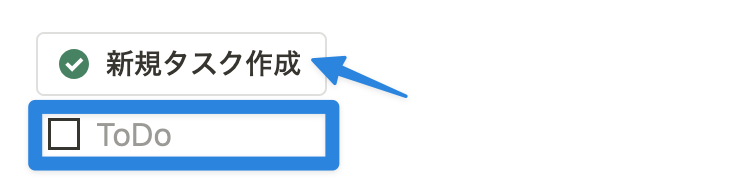
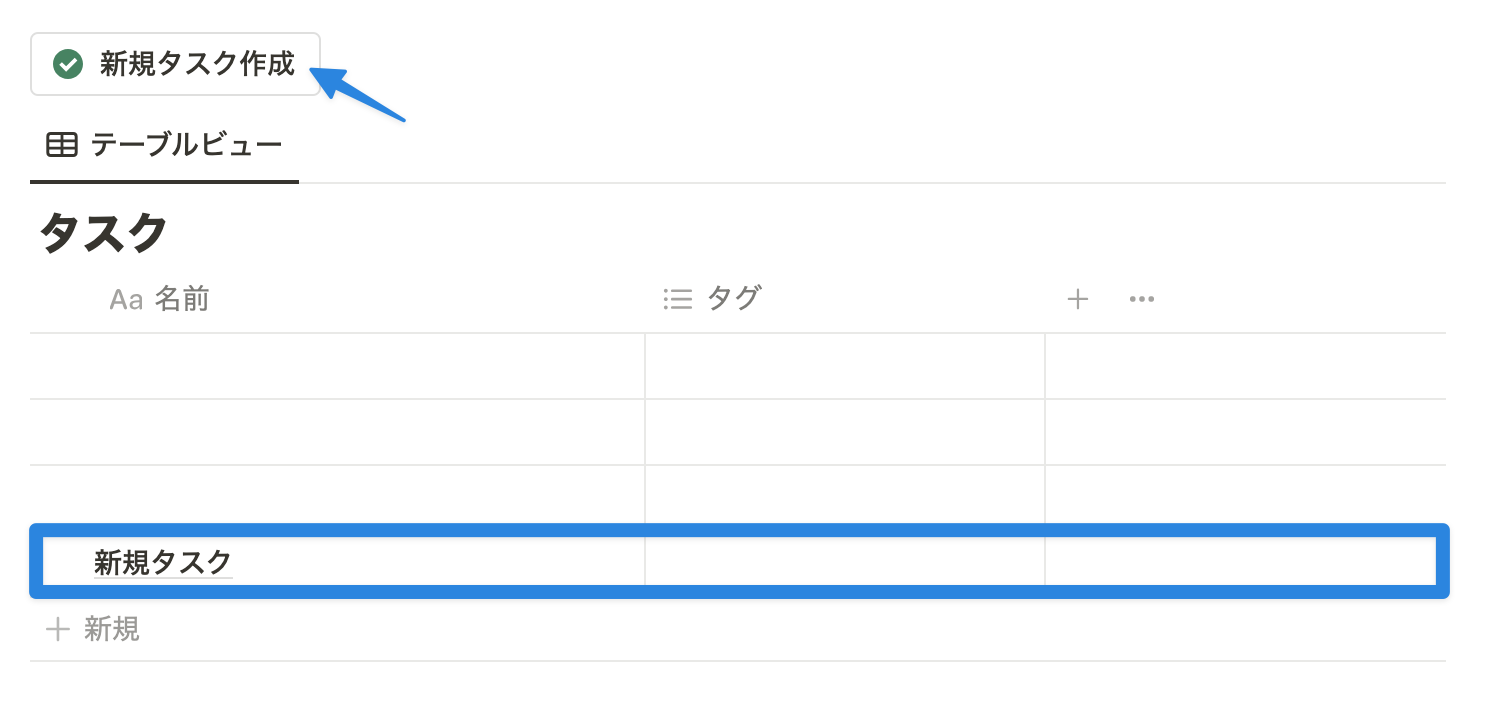
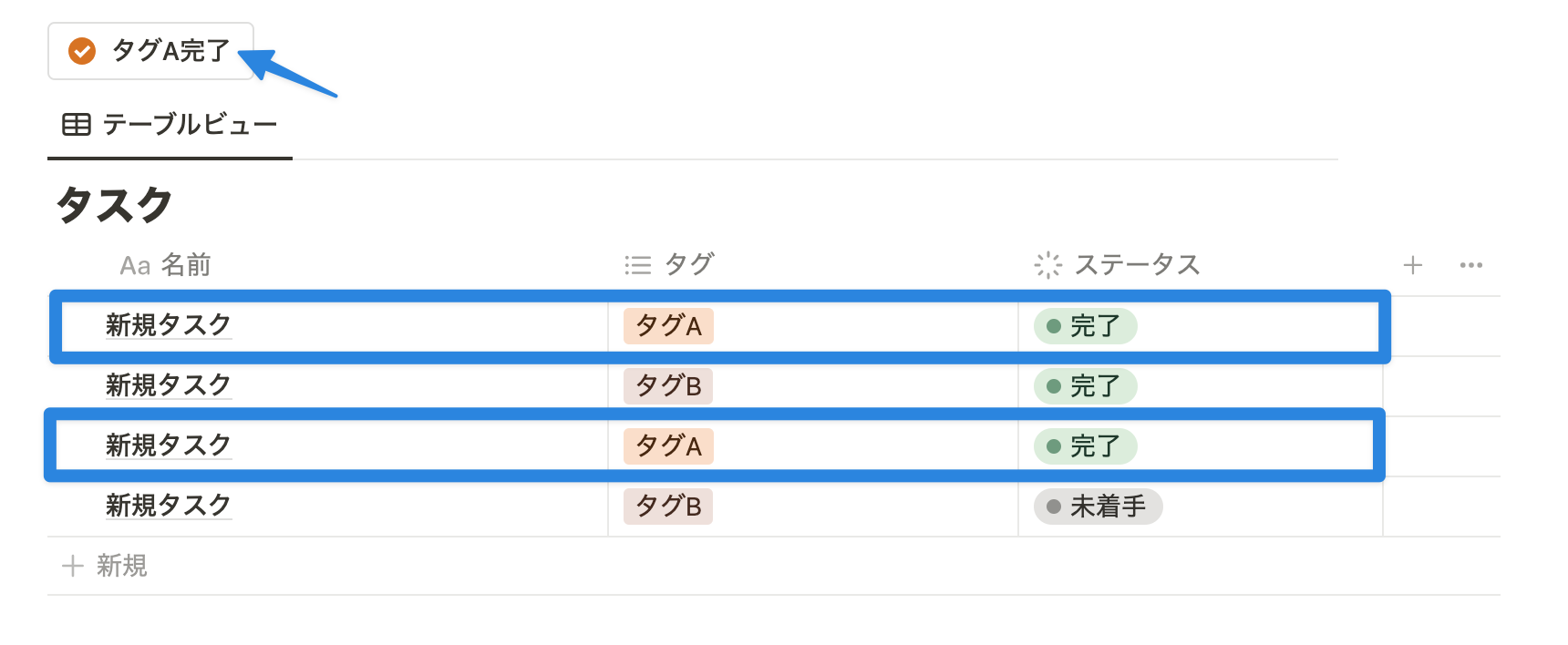
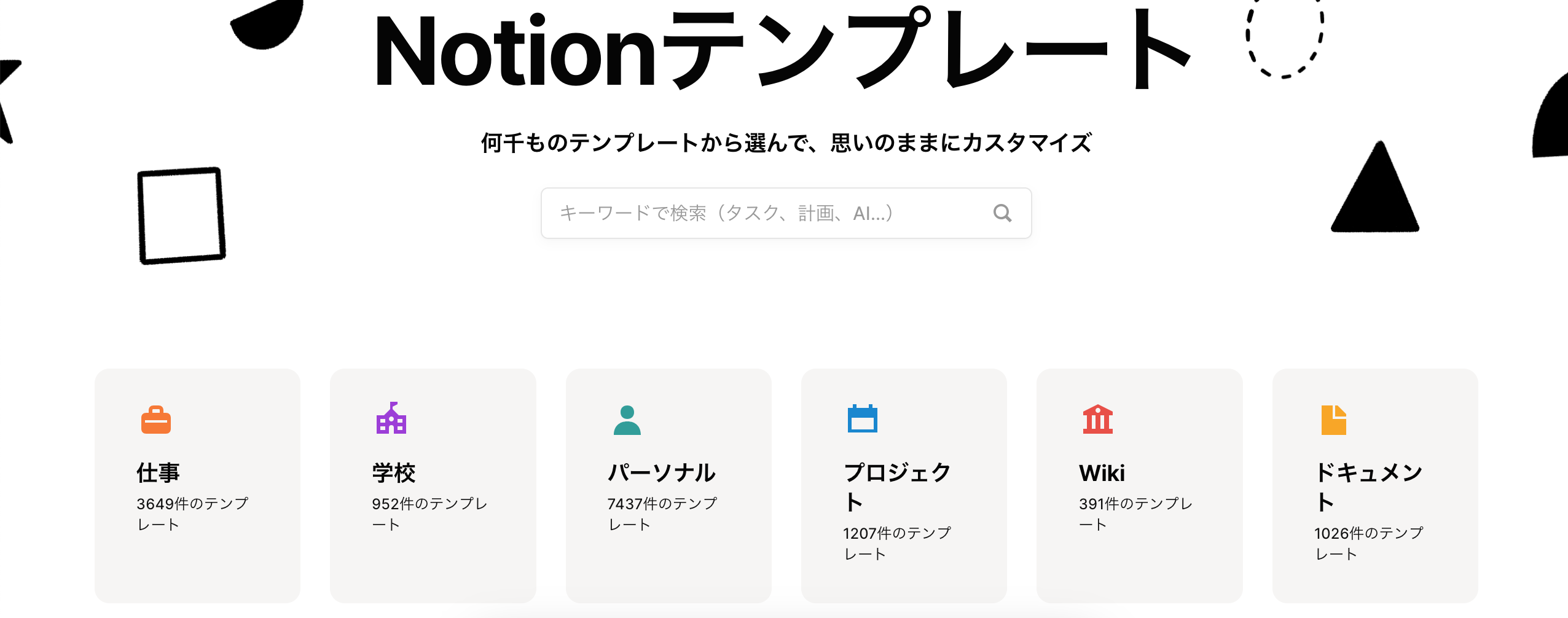
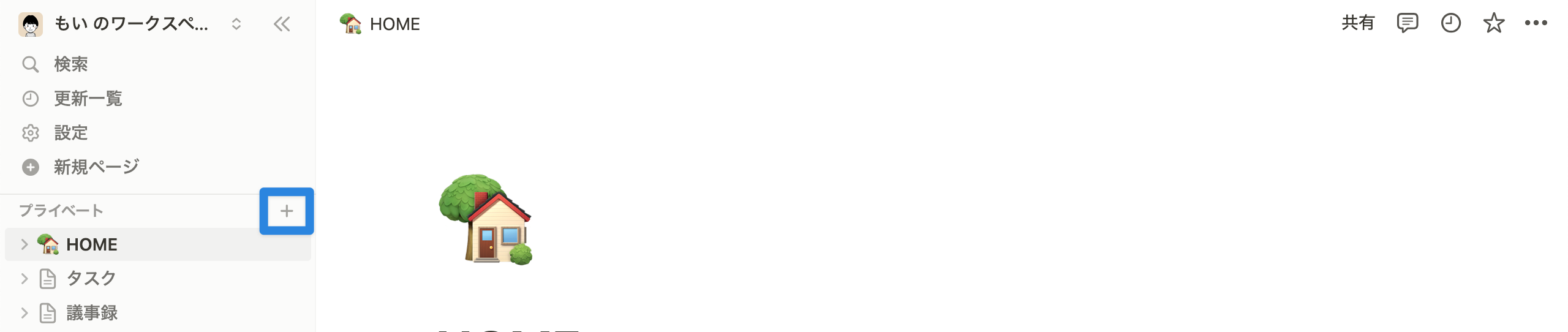
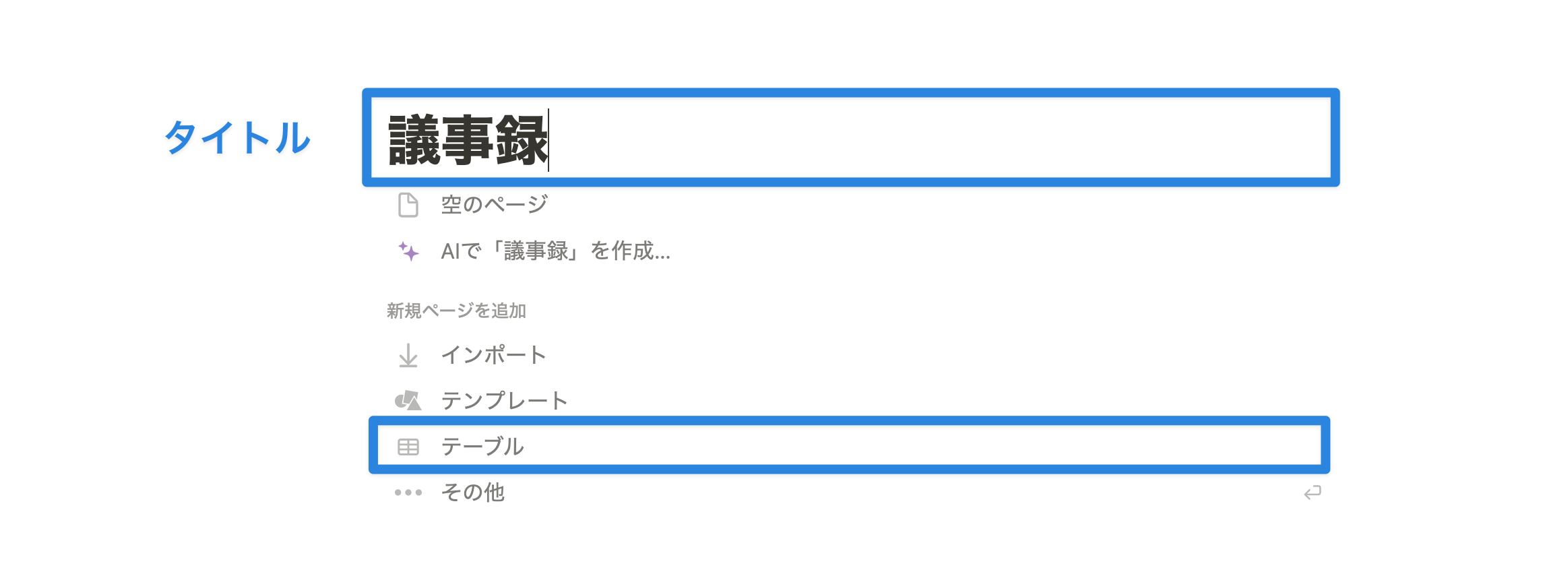
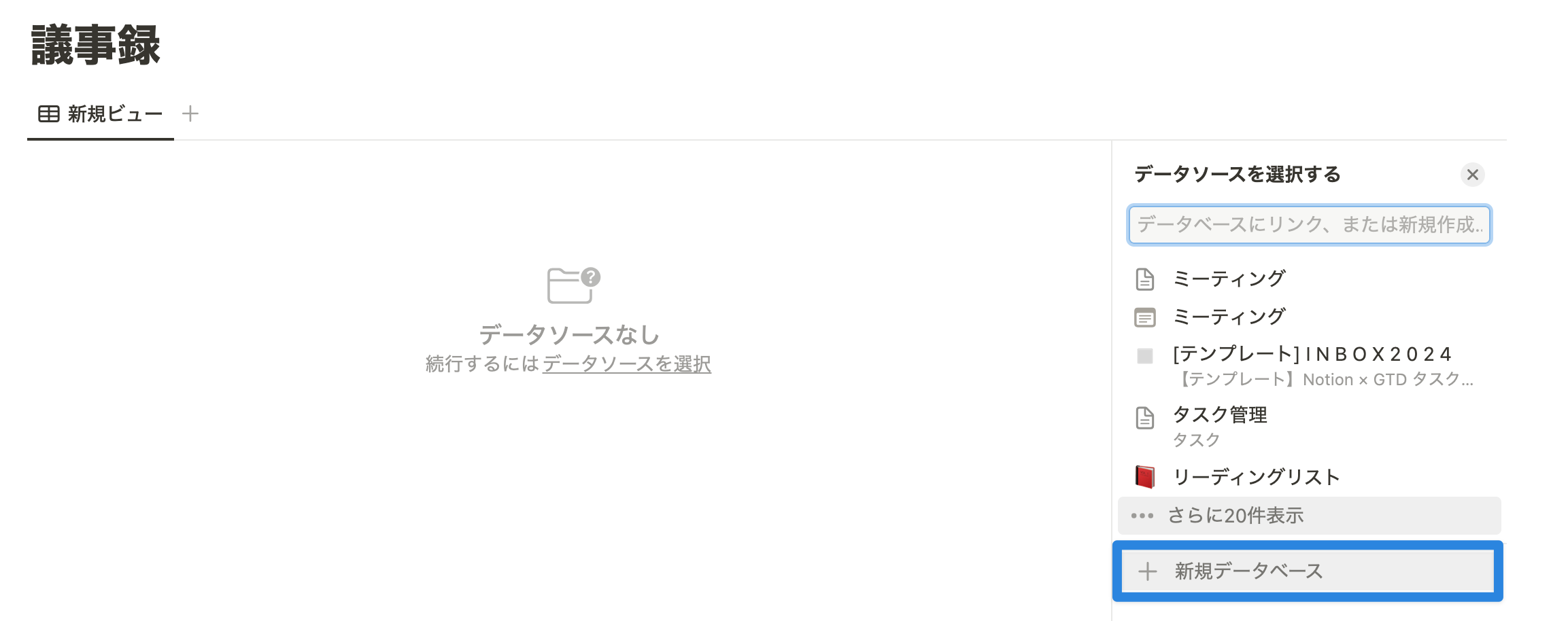
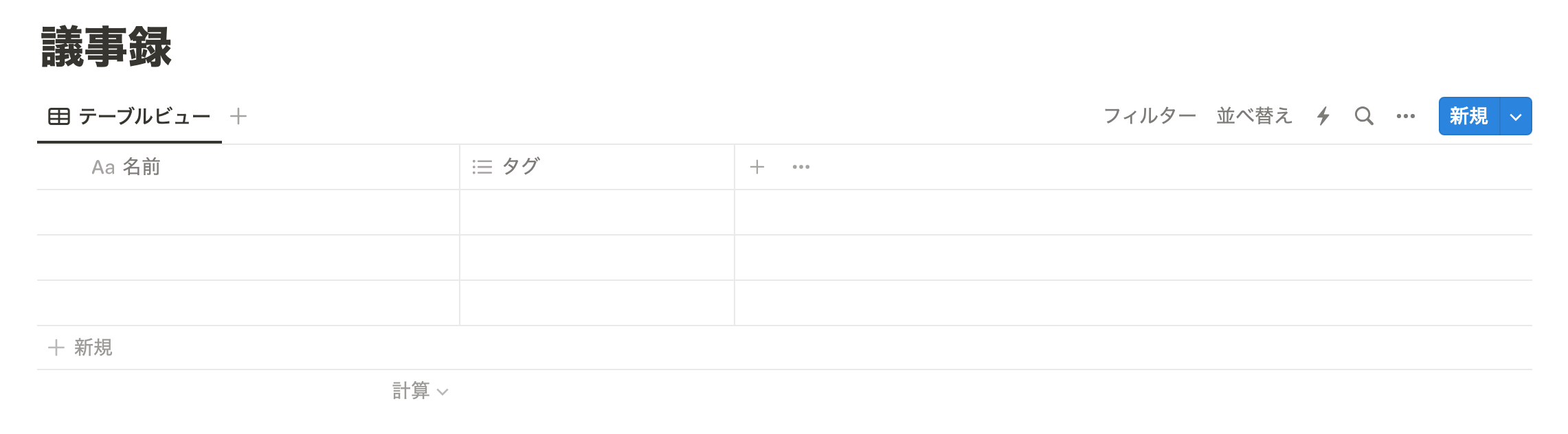
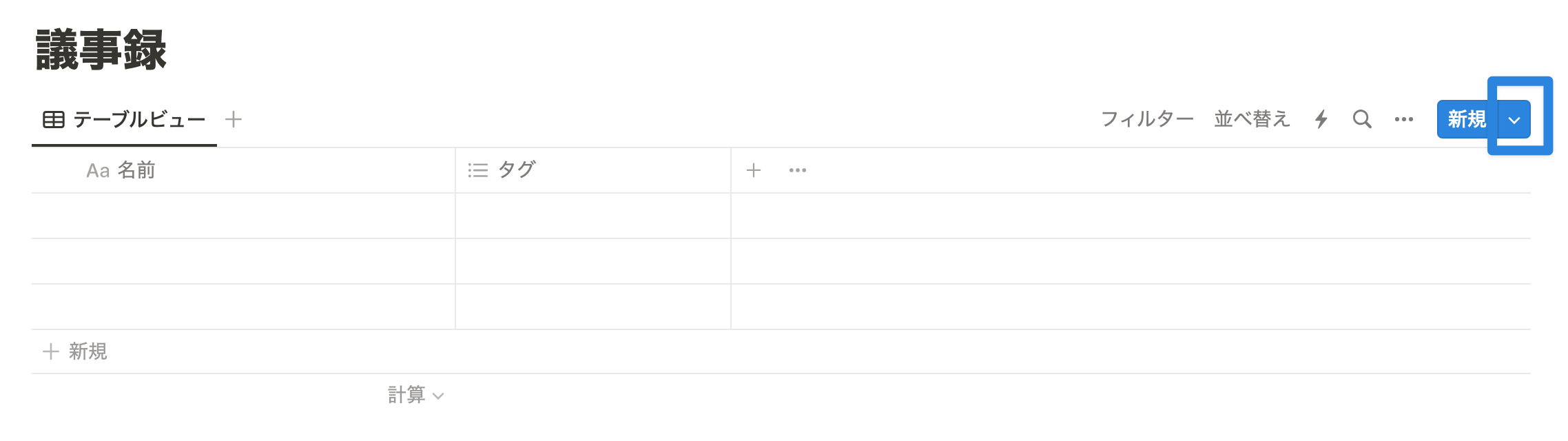
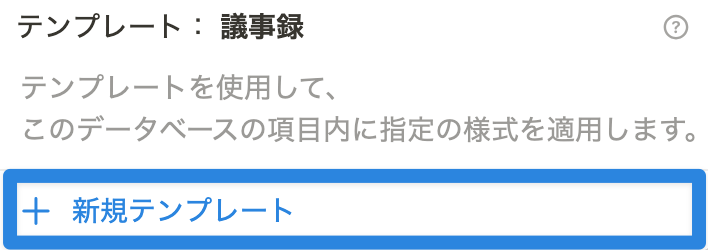
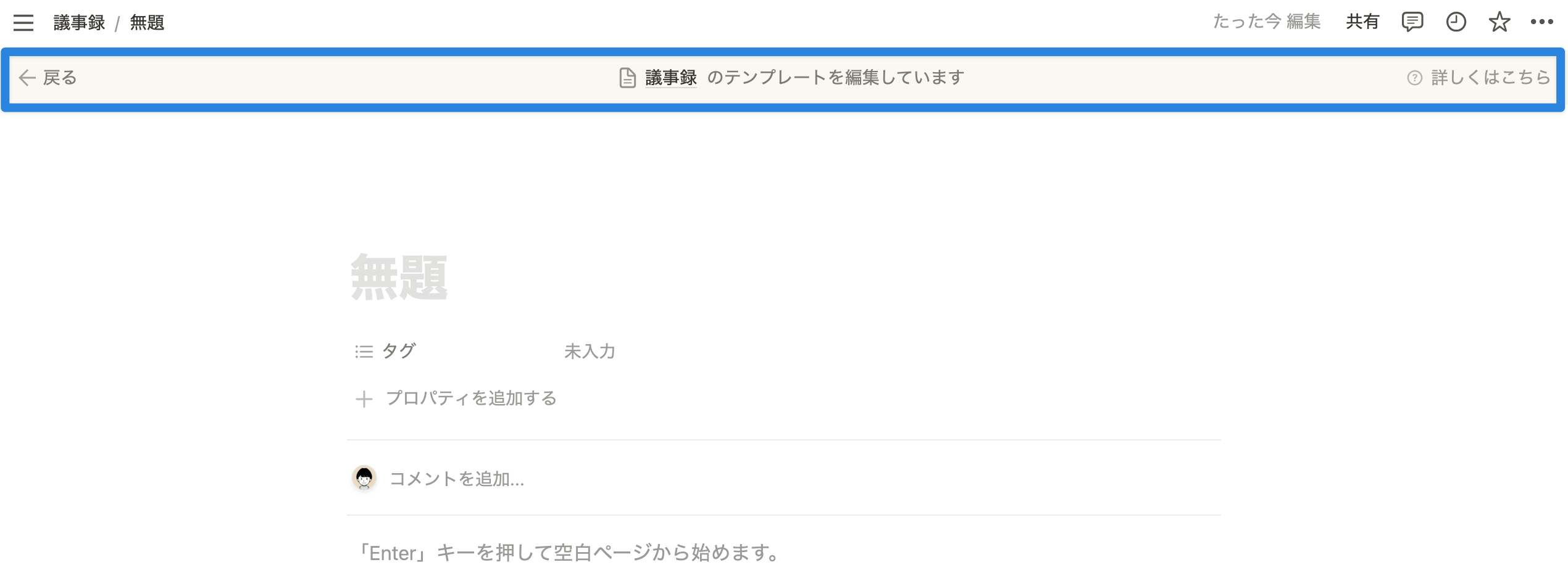

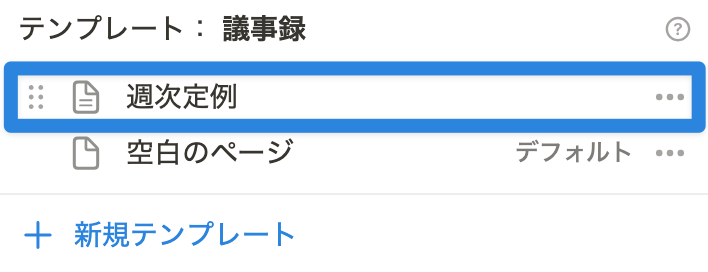
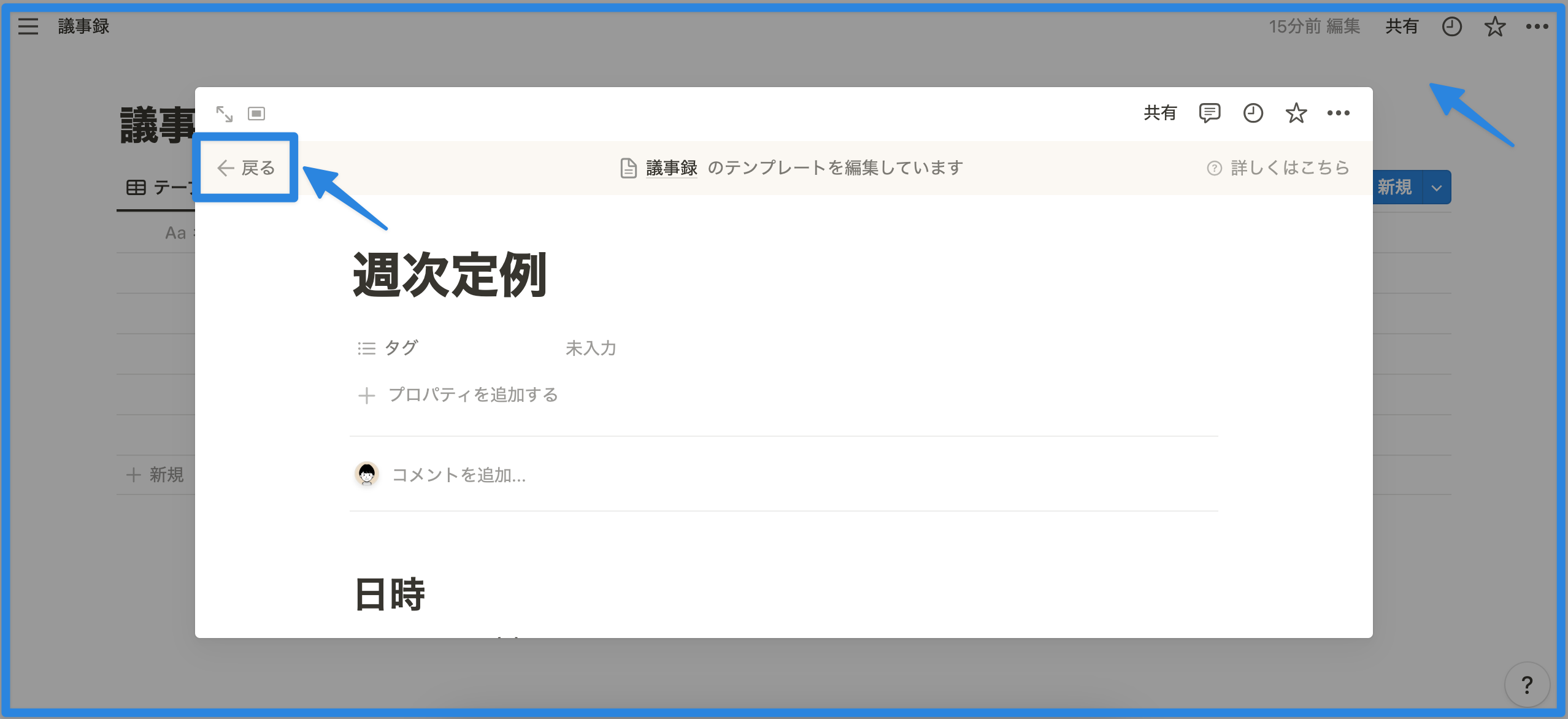
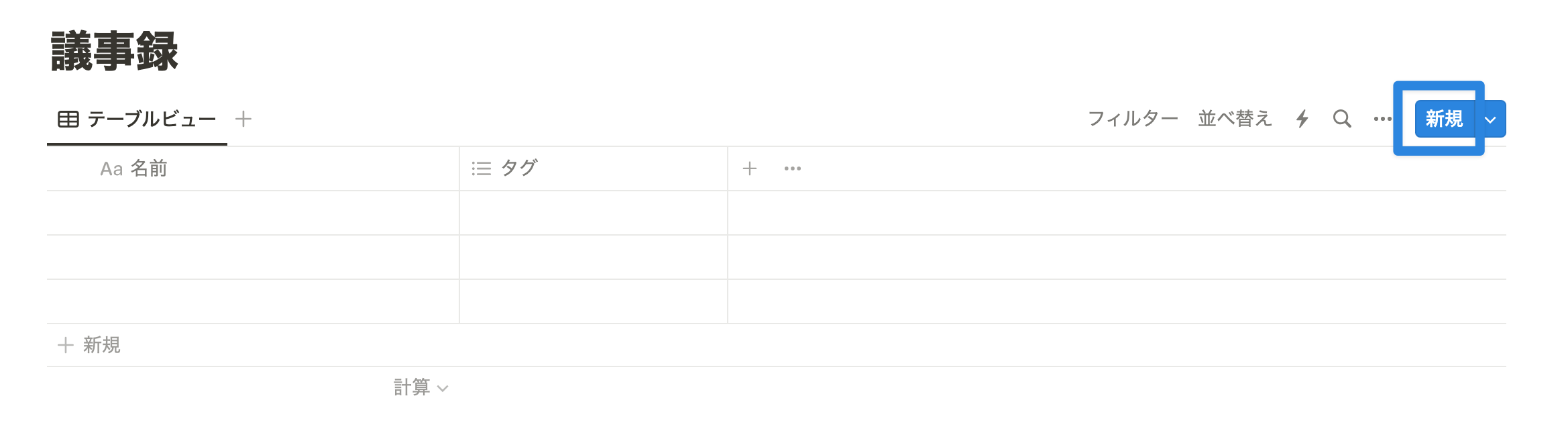
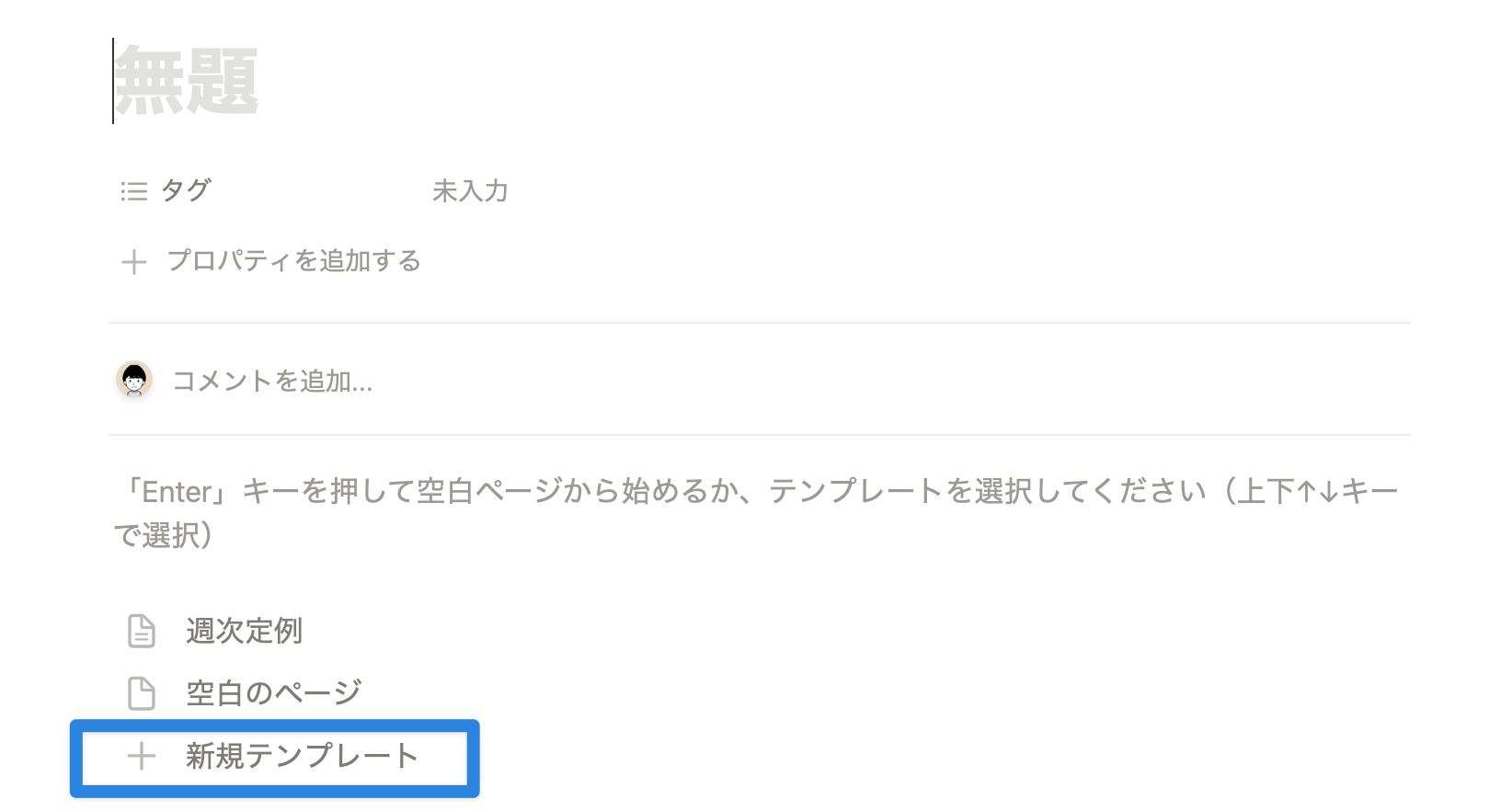
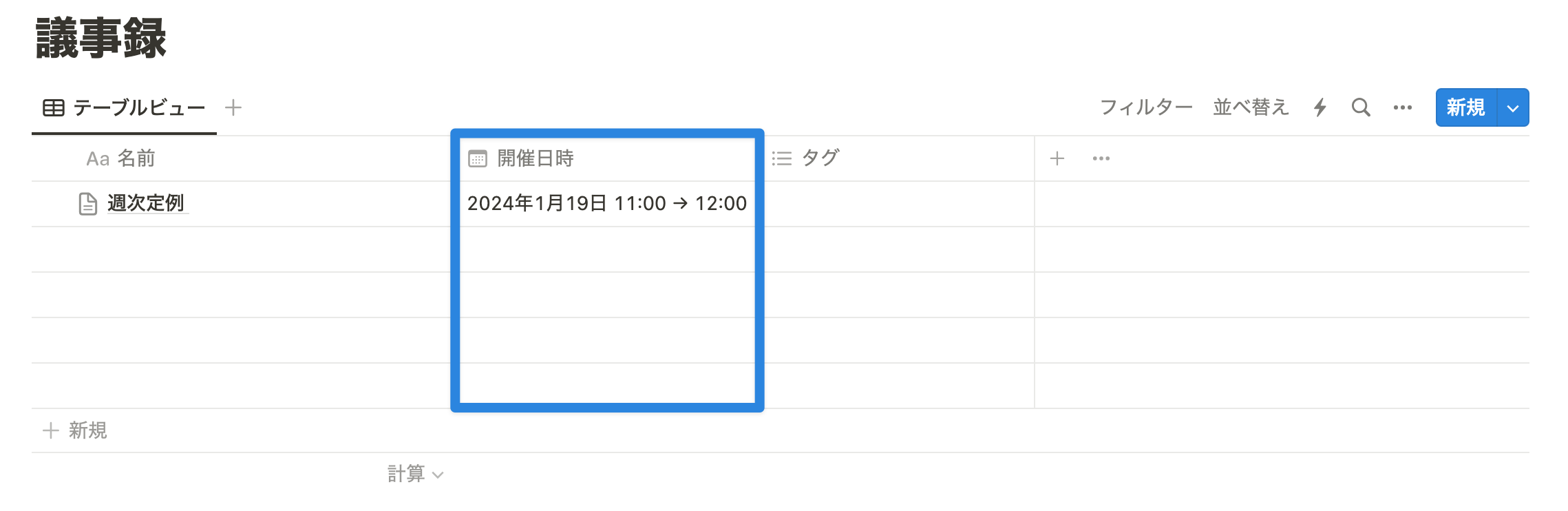
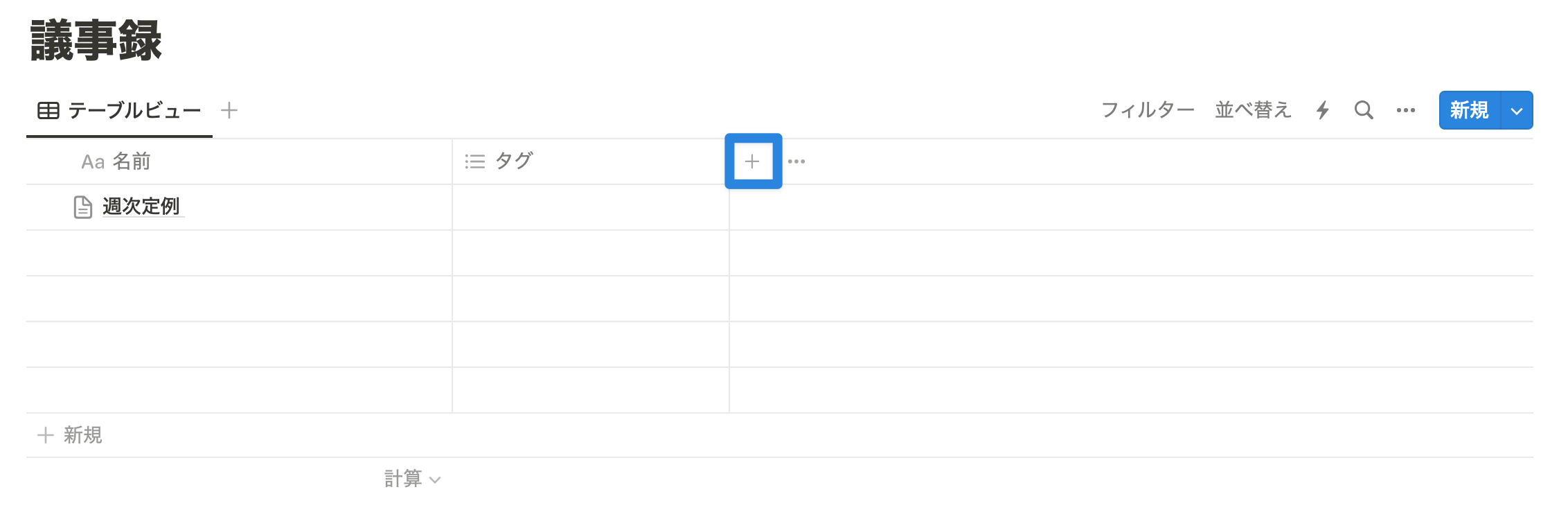
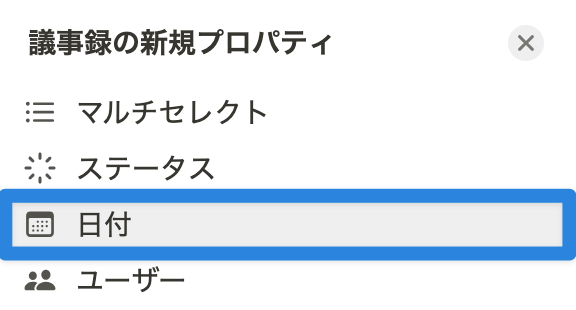

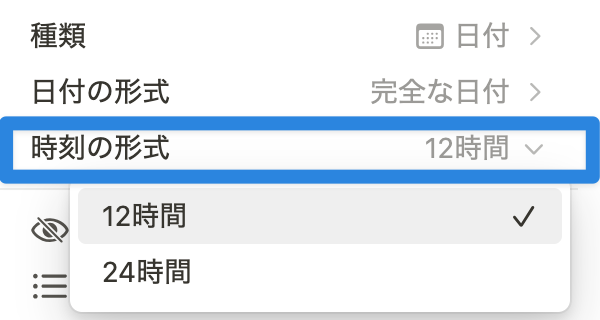
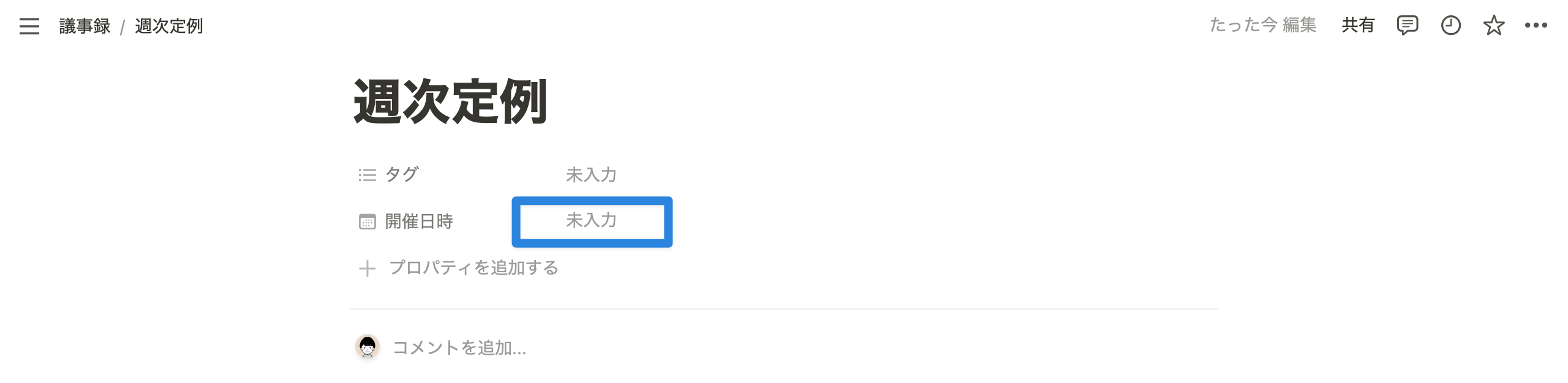
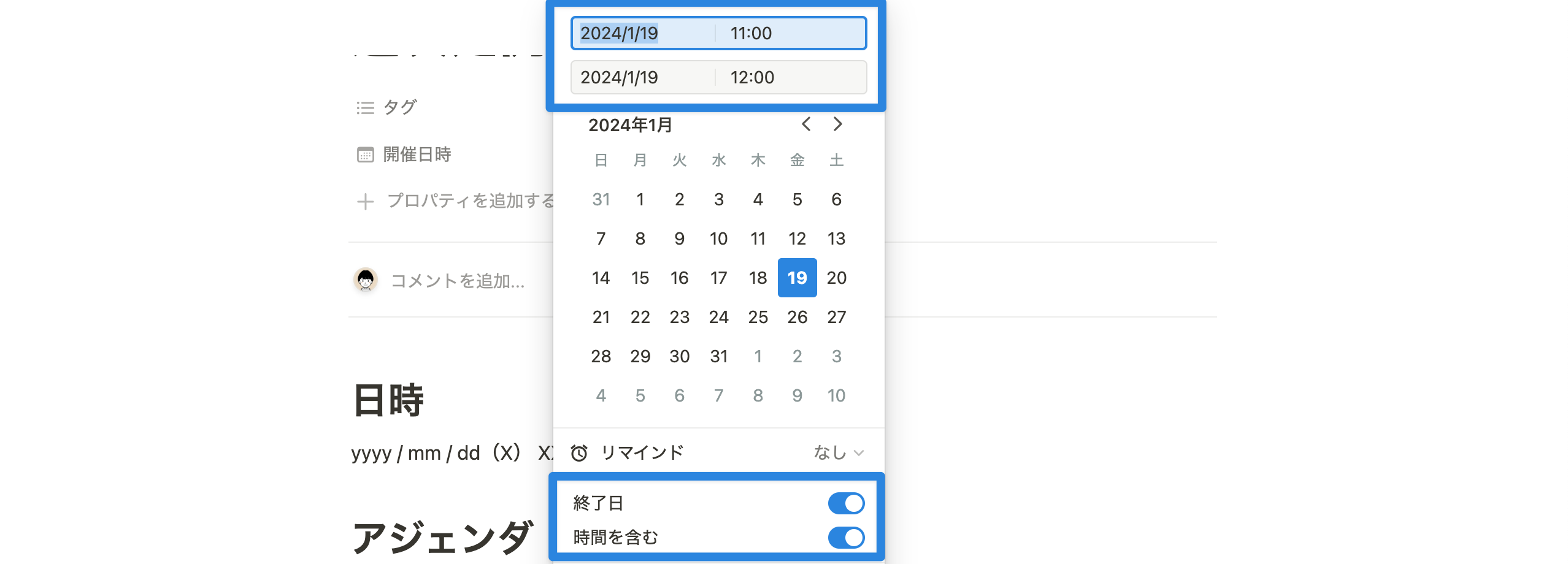





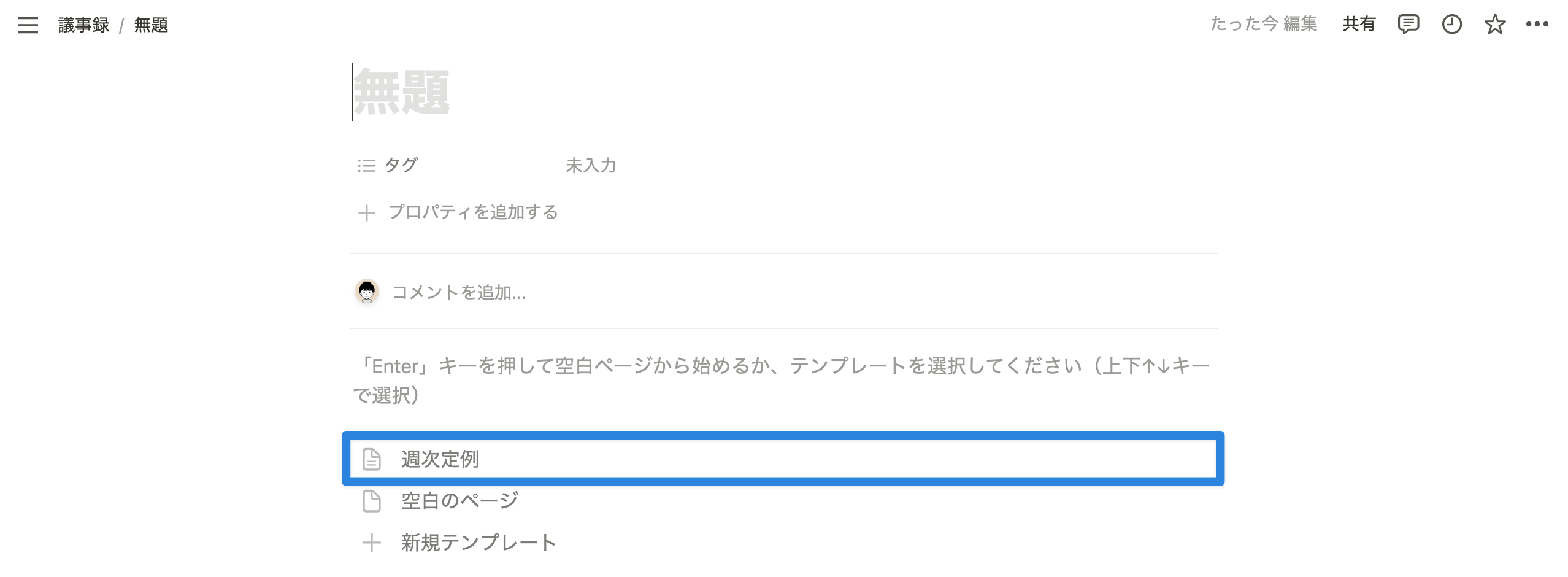
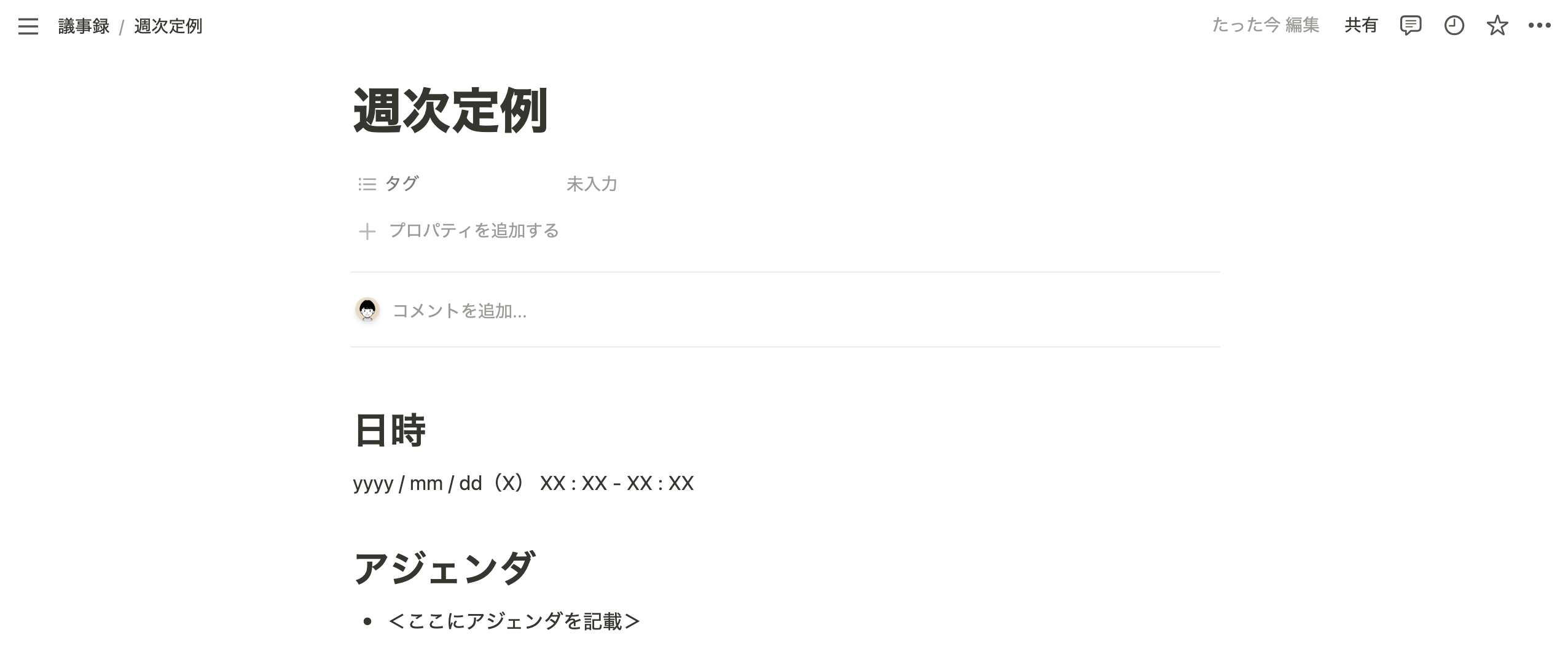
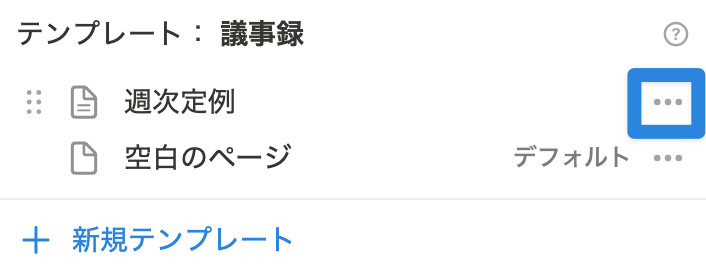

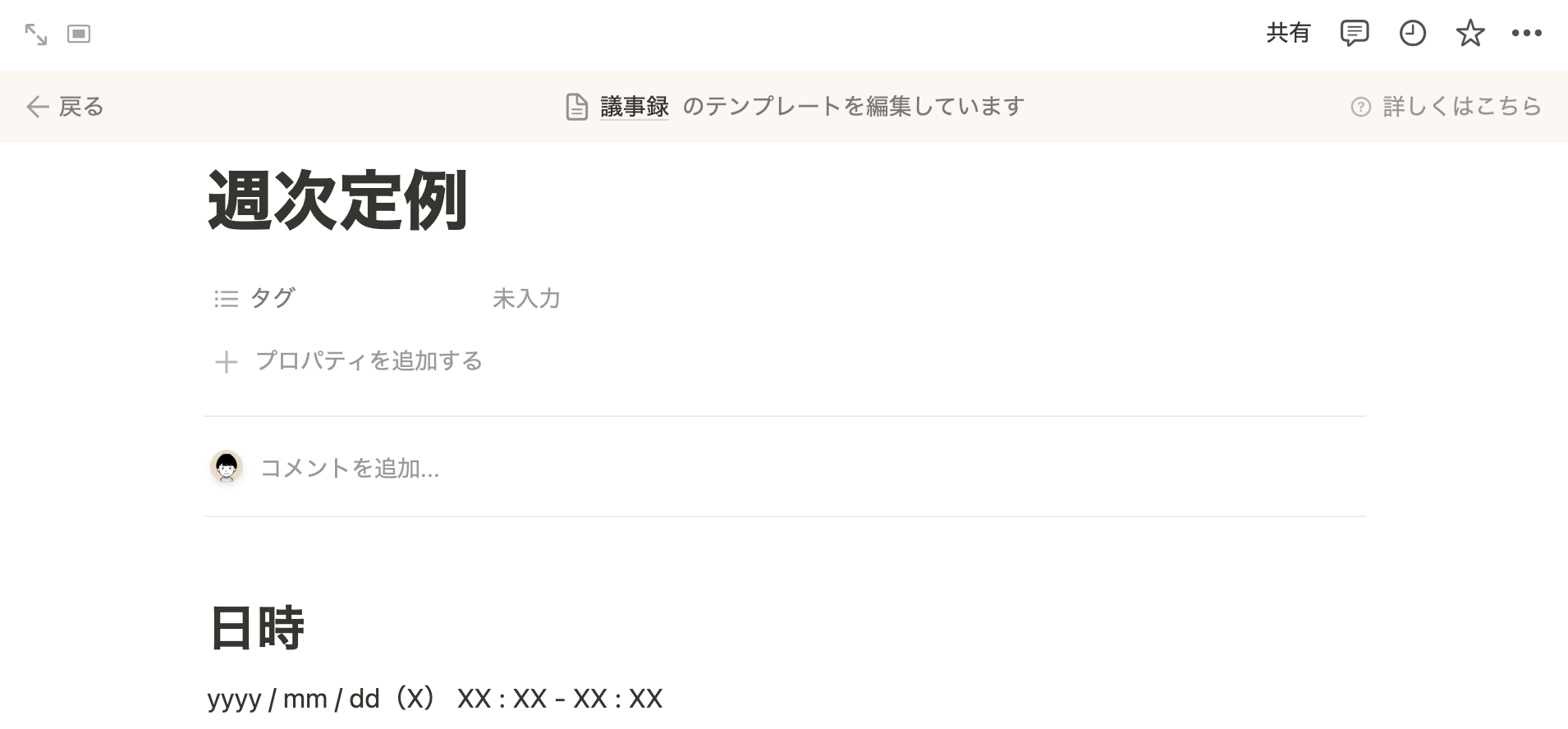

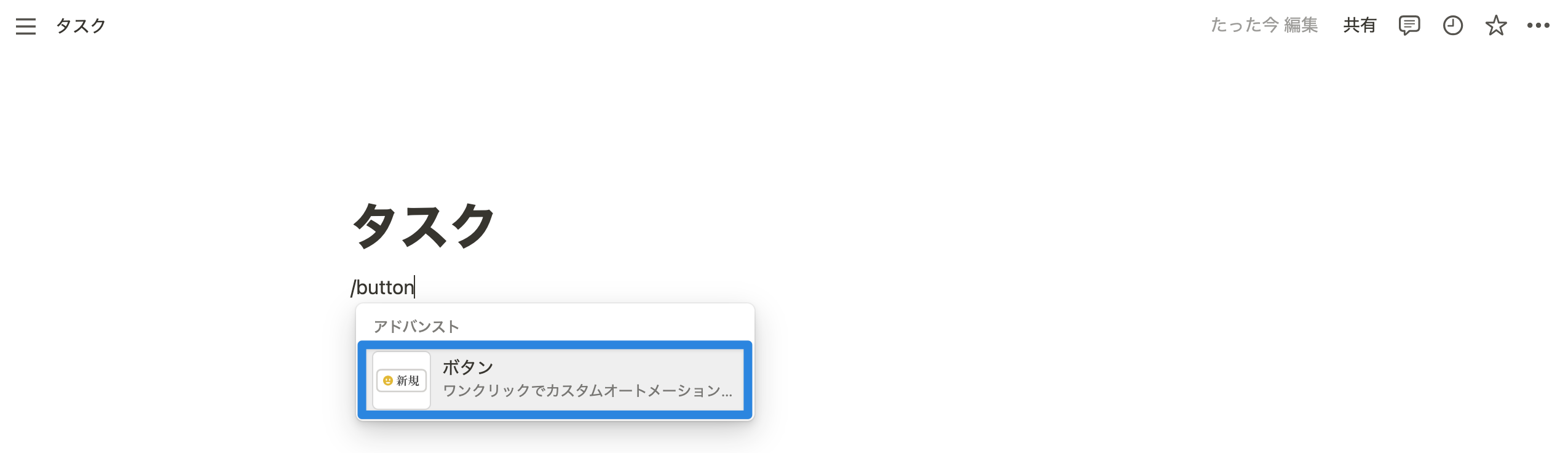
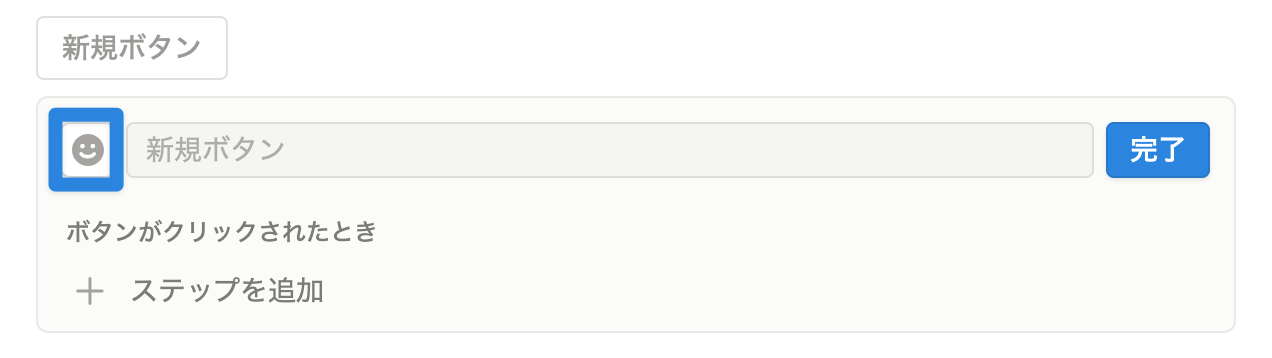

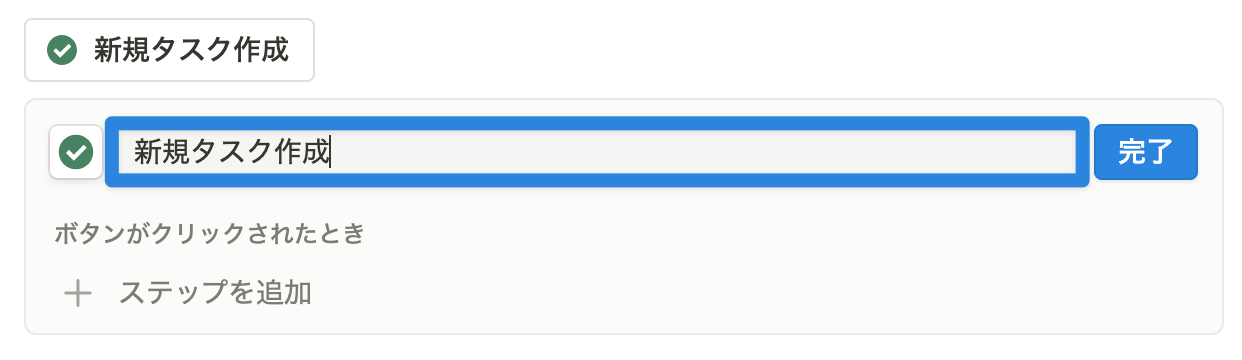
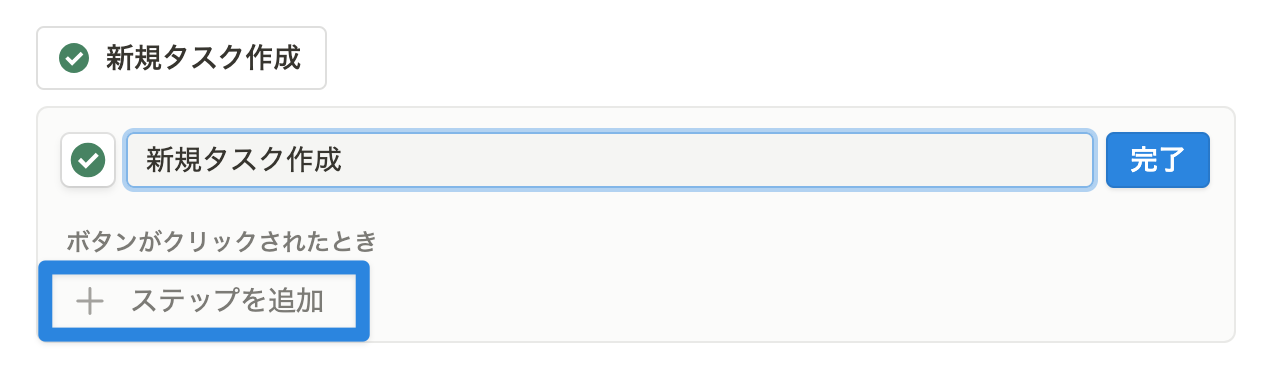

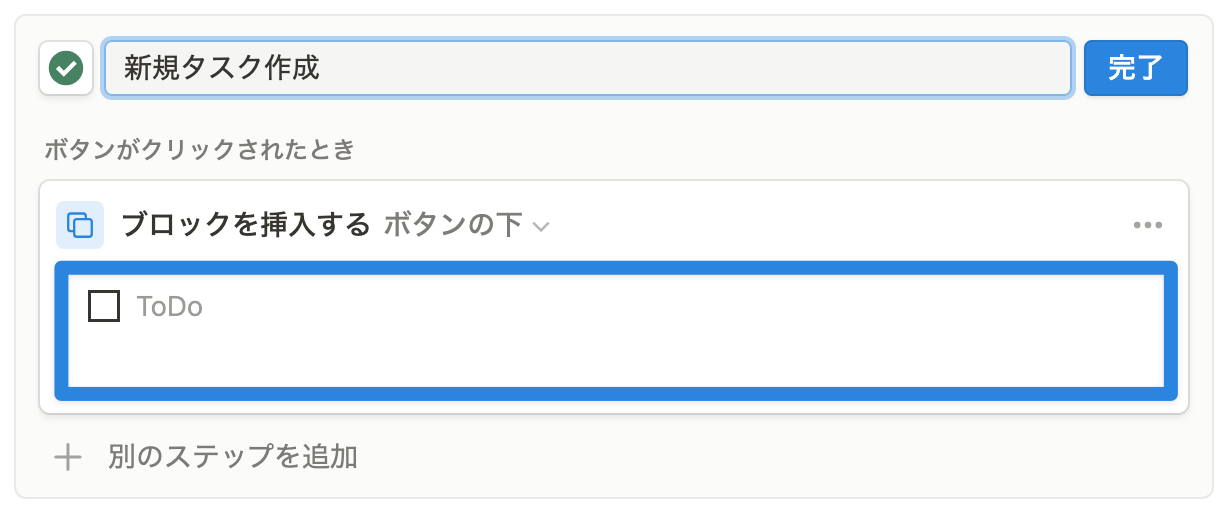
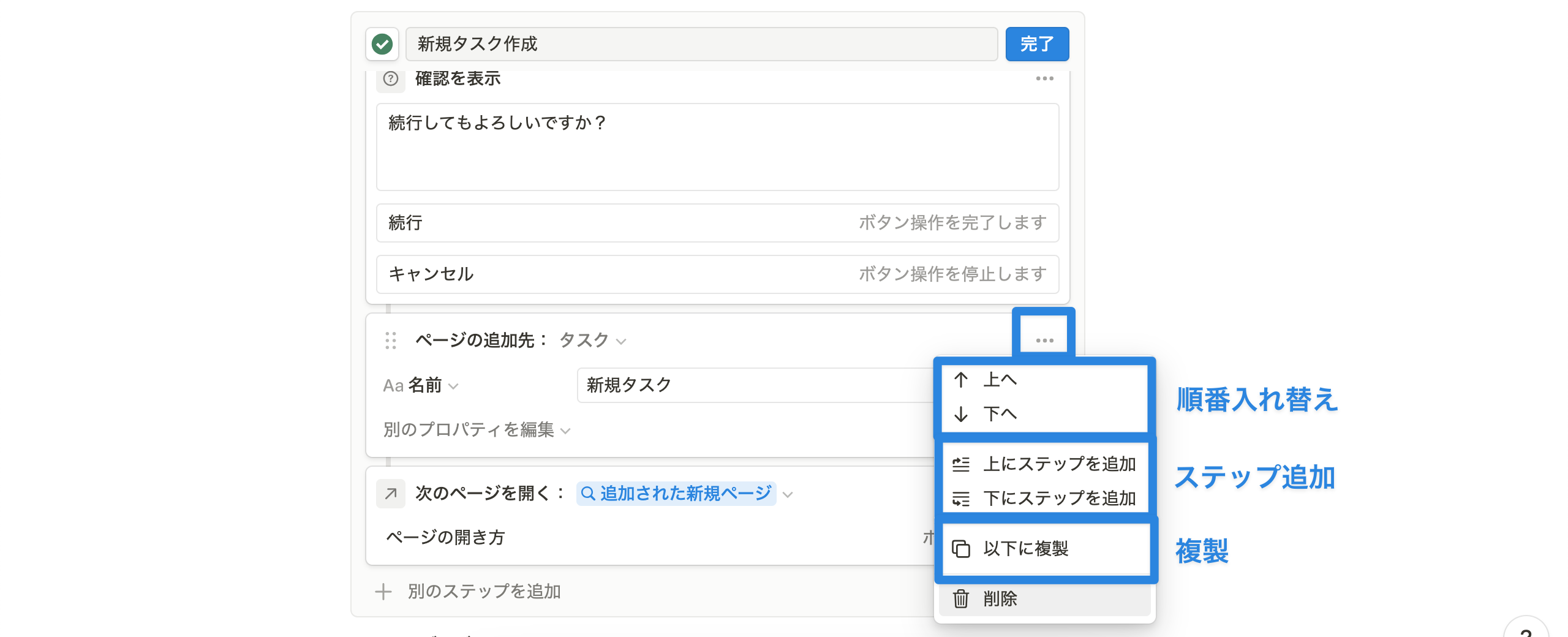

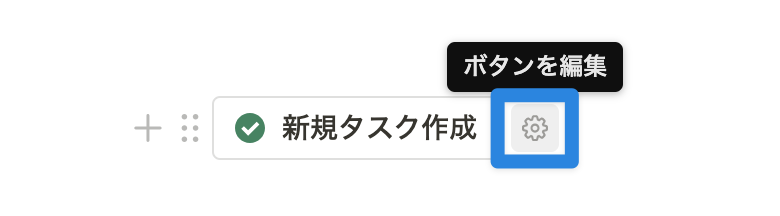
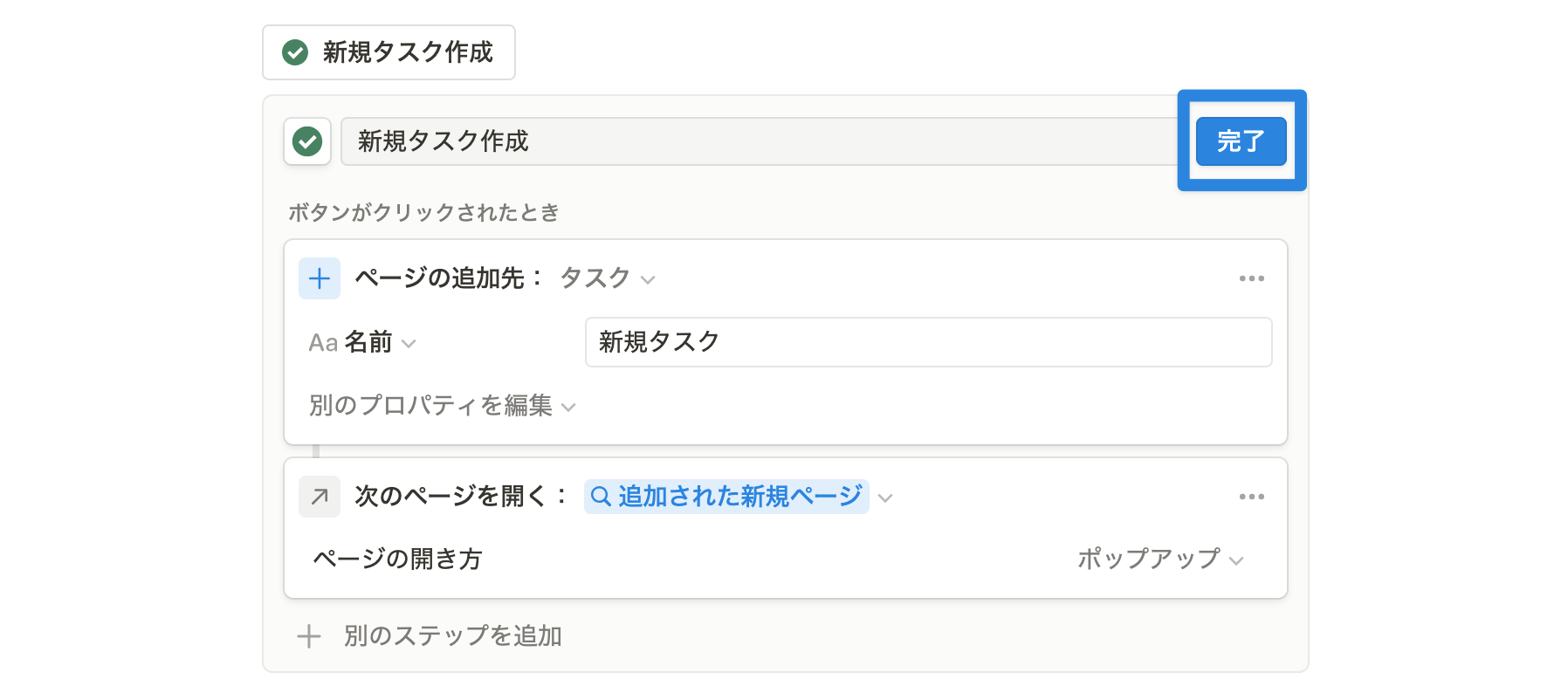

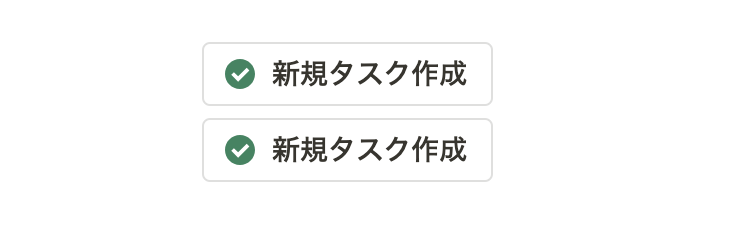
.png)
