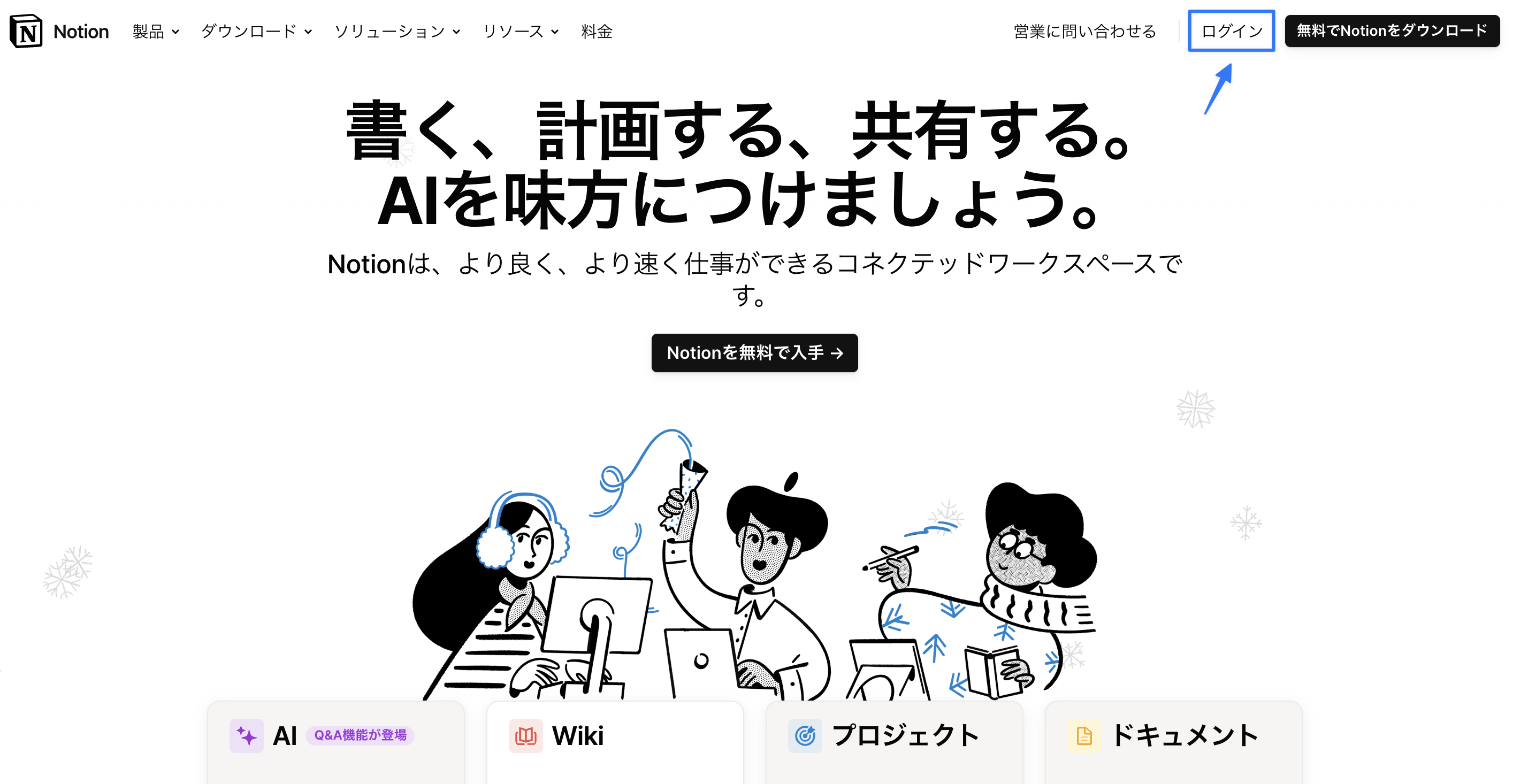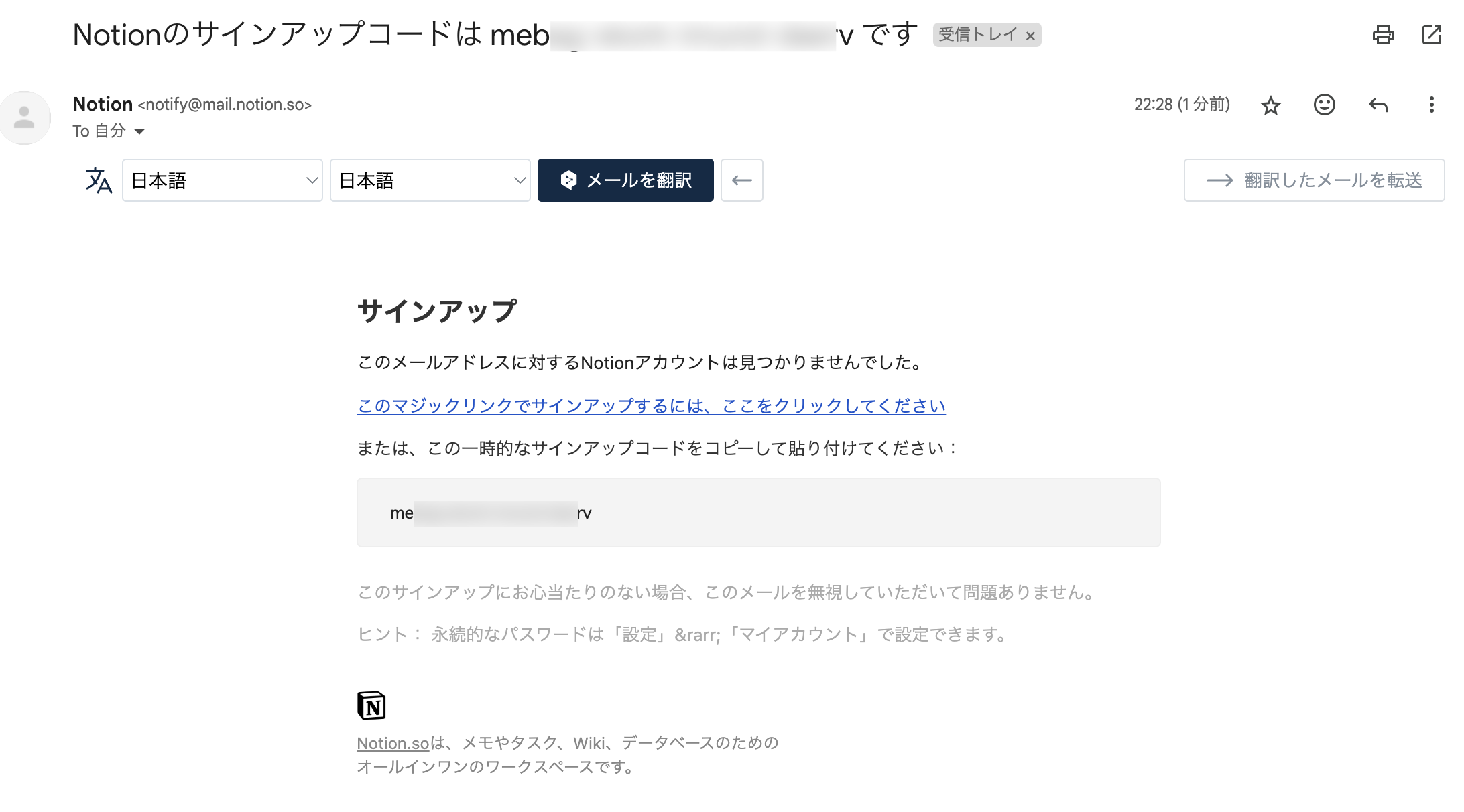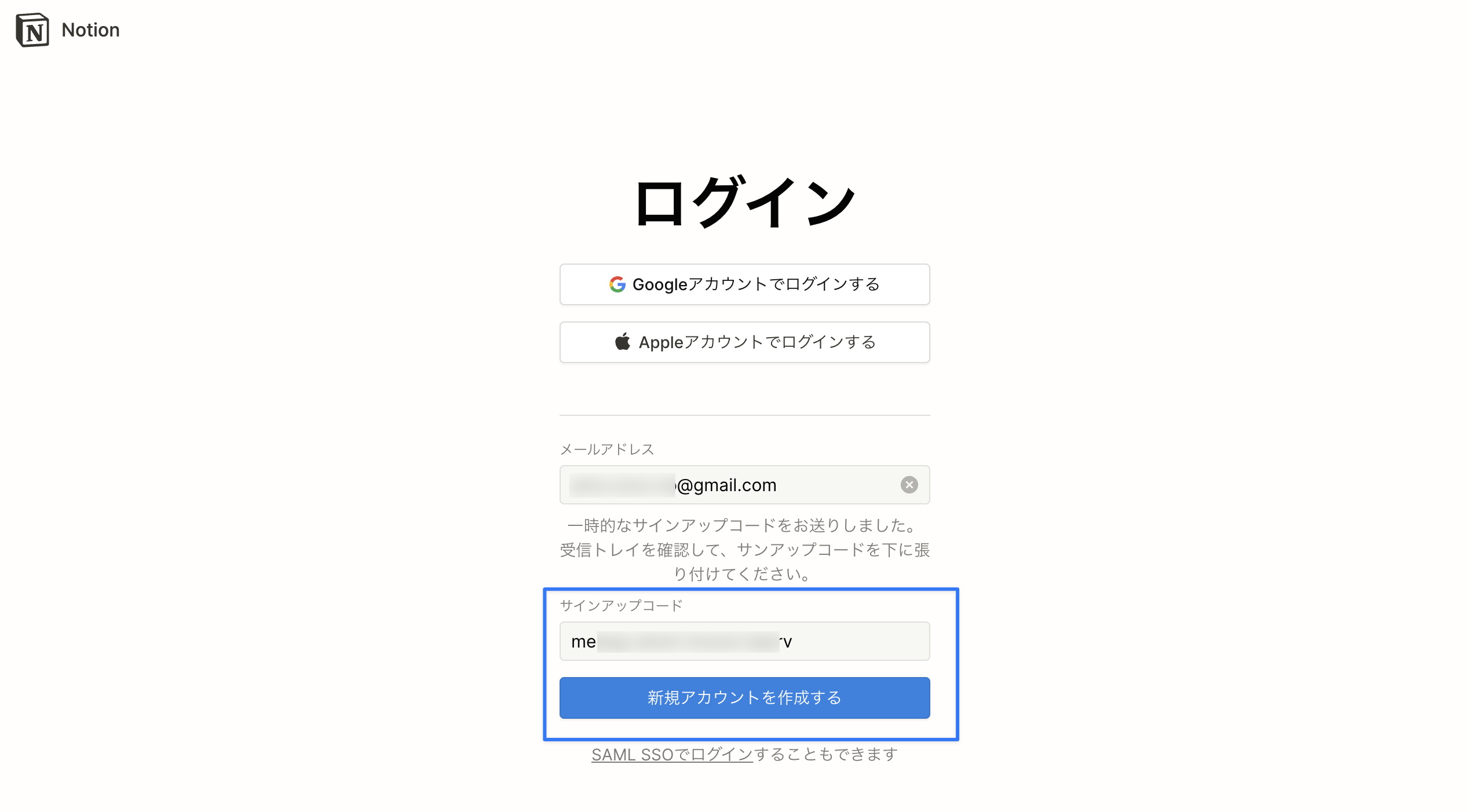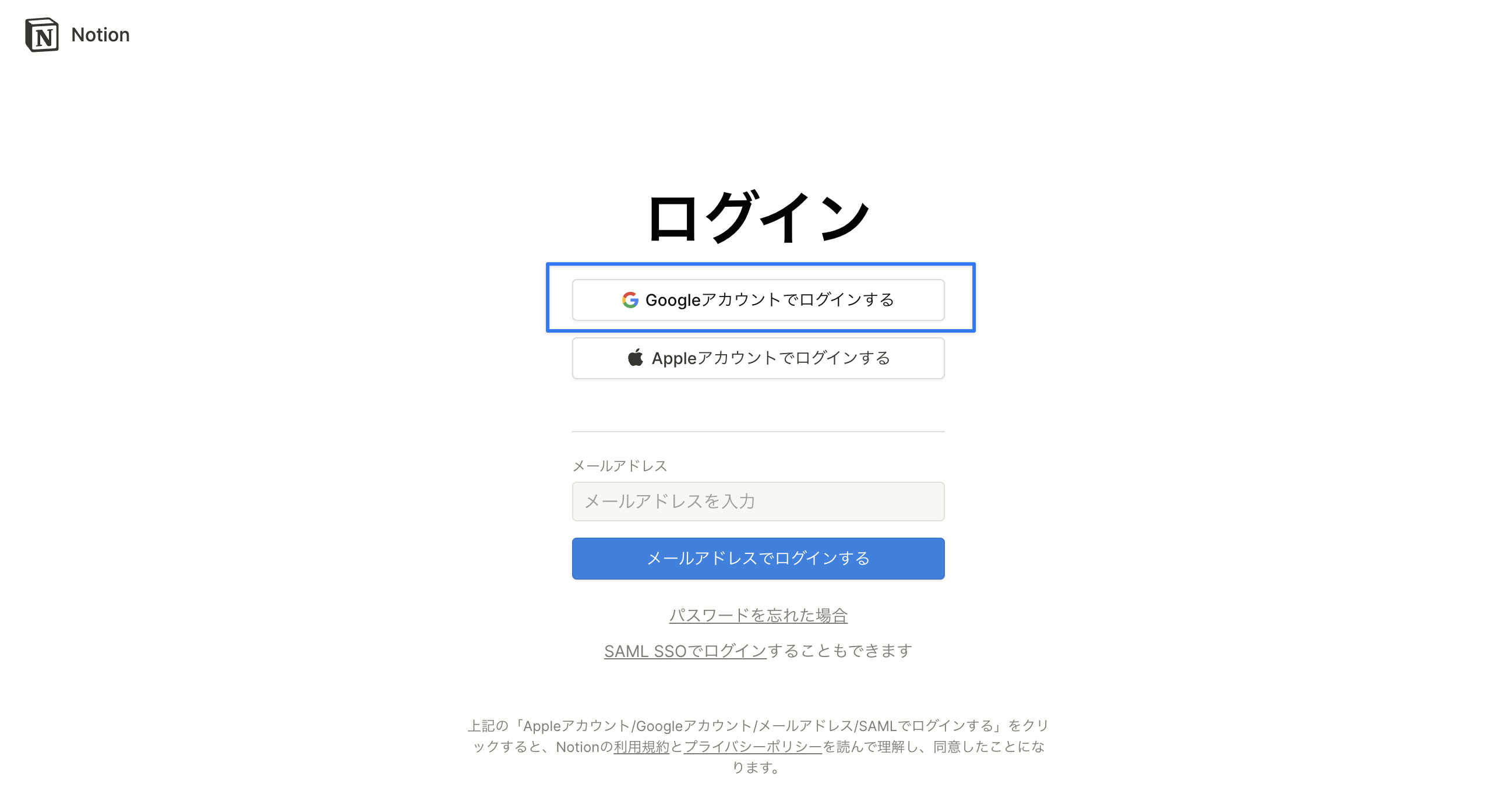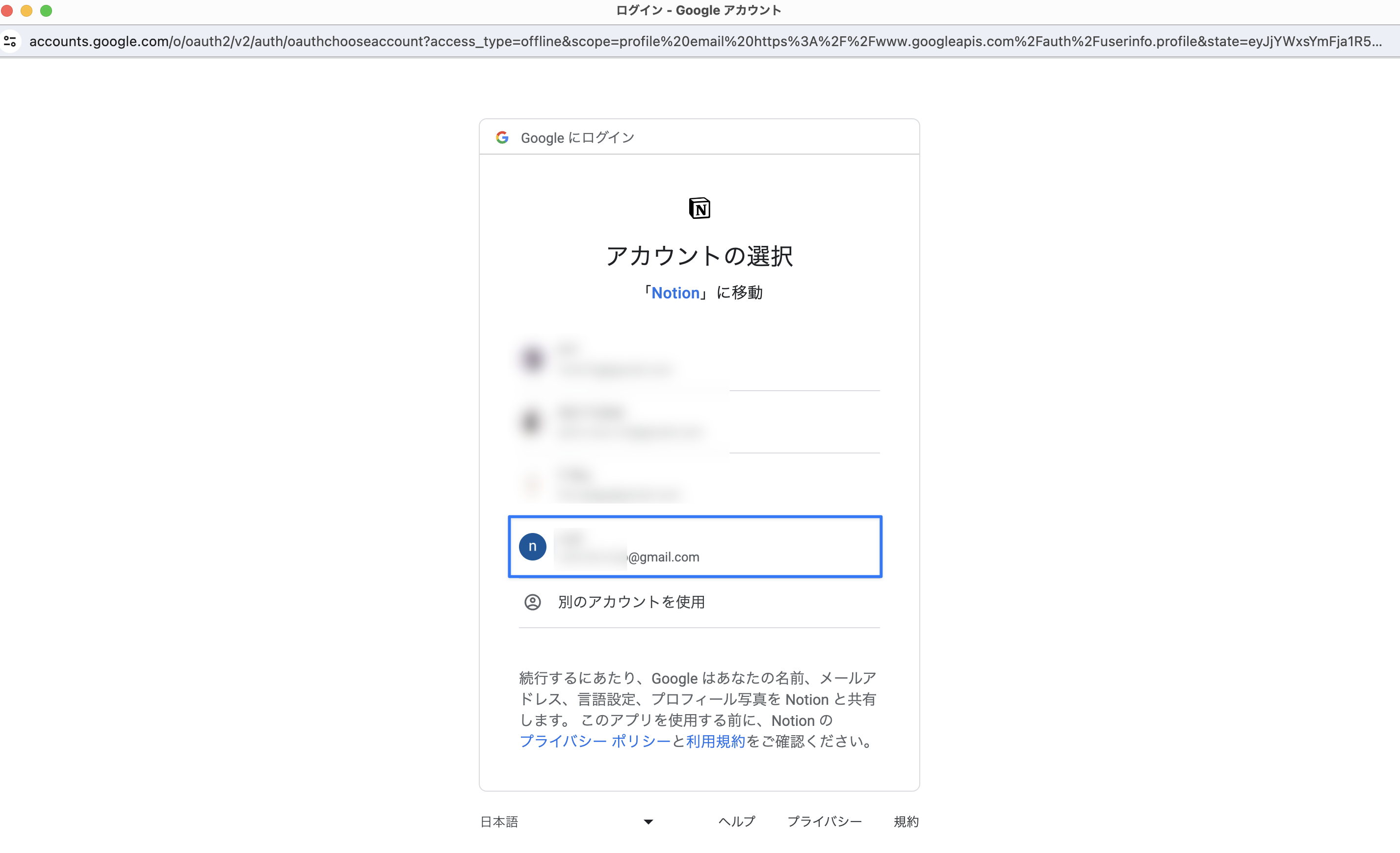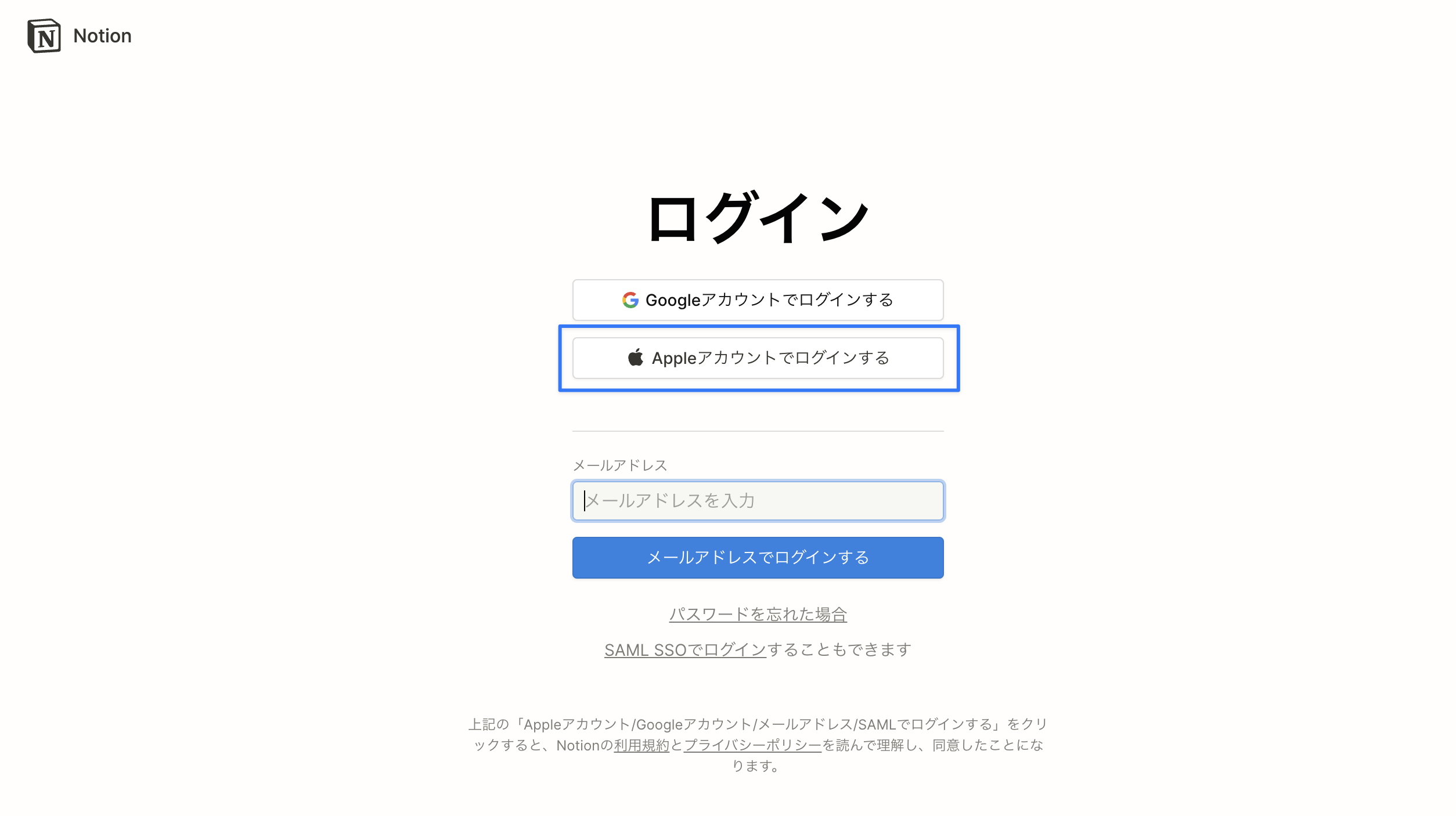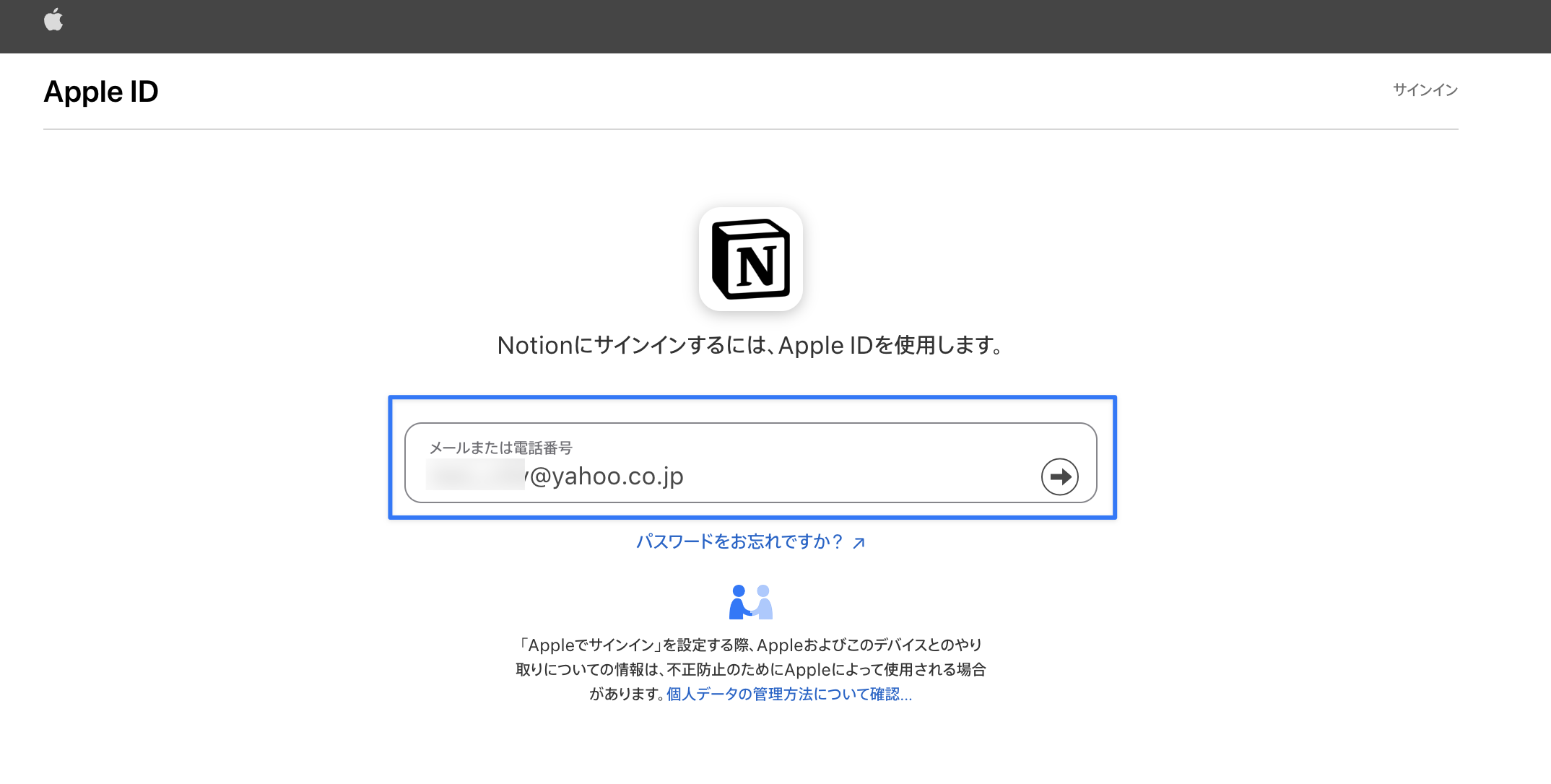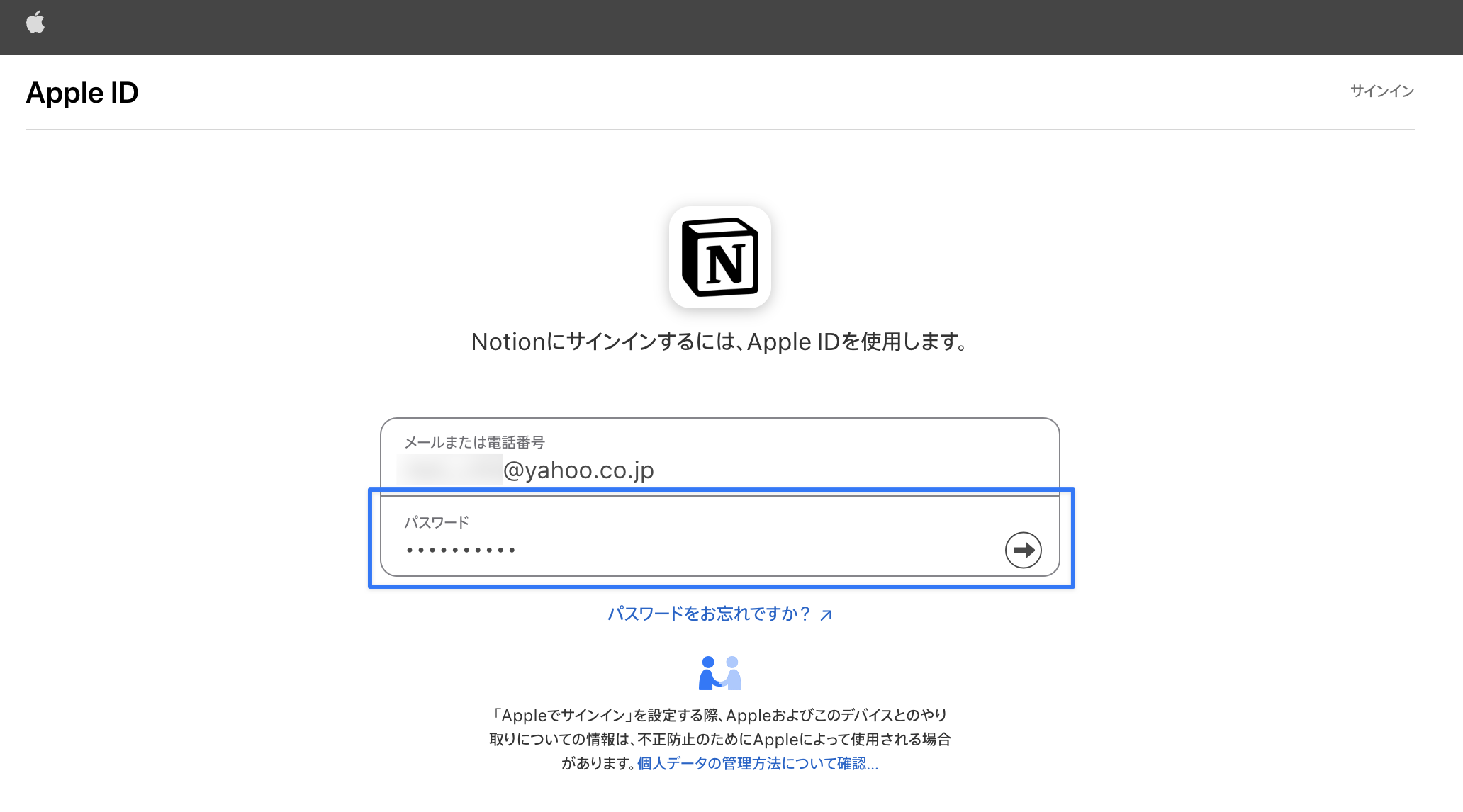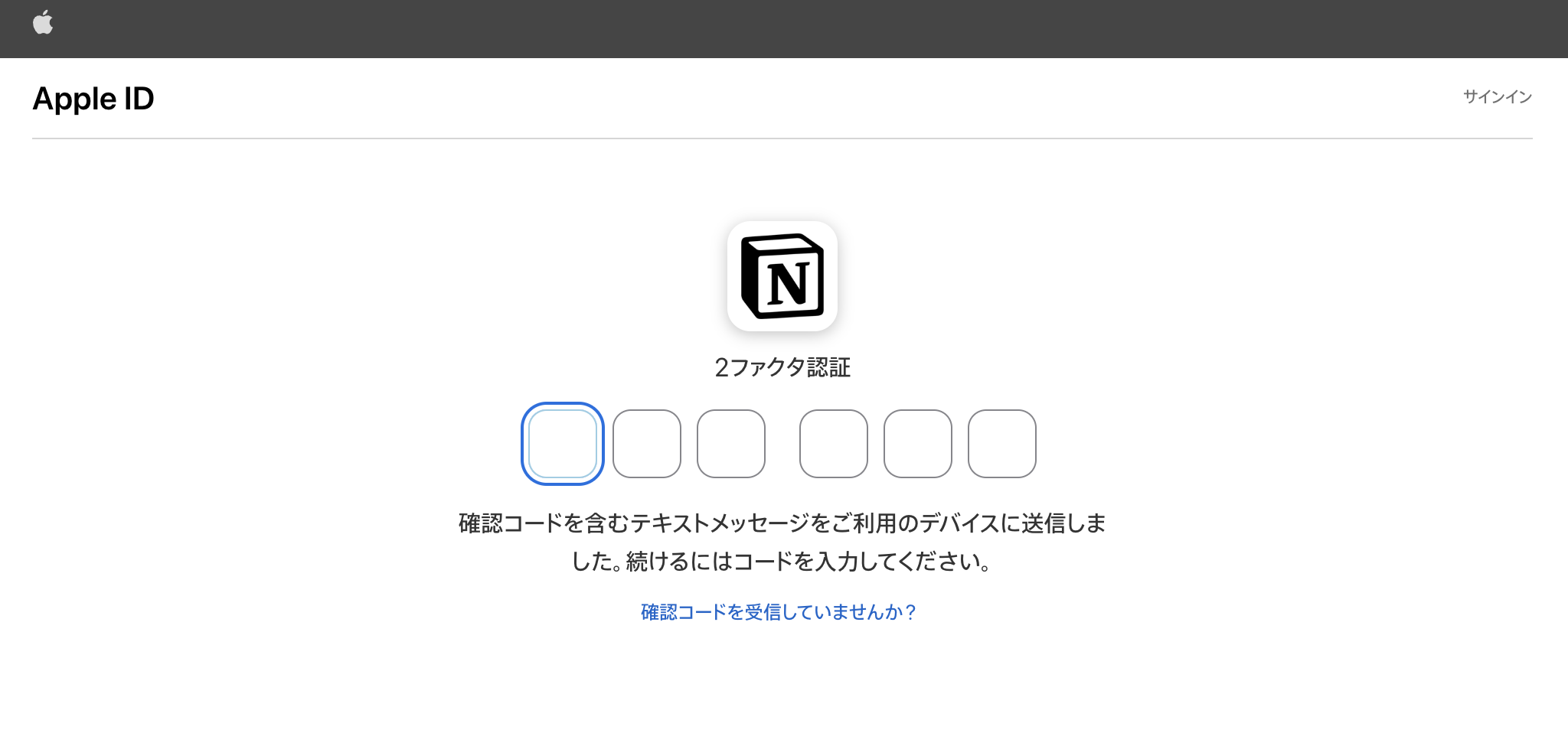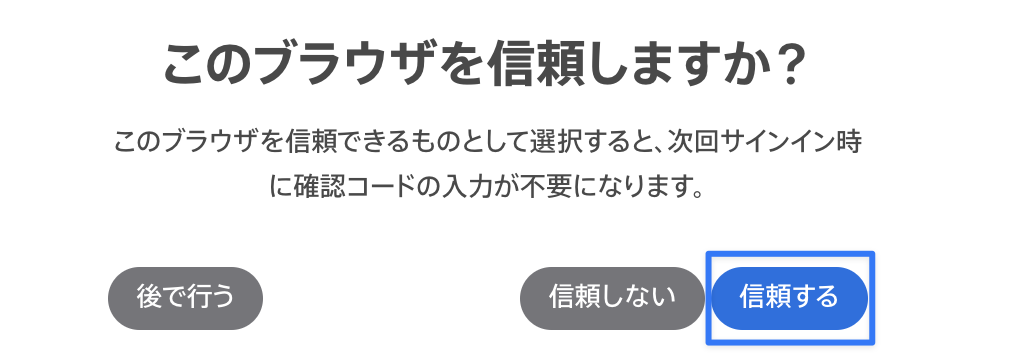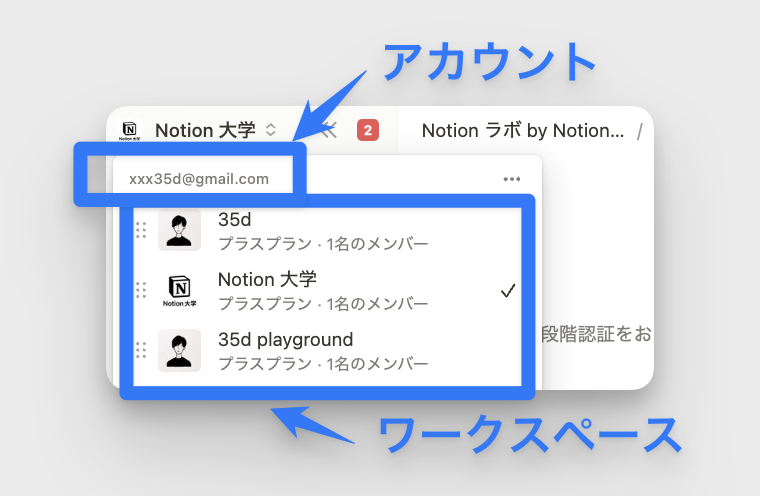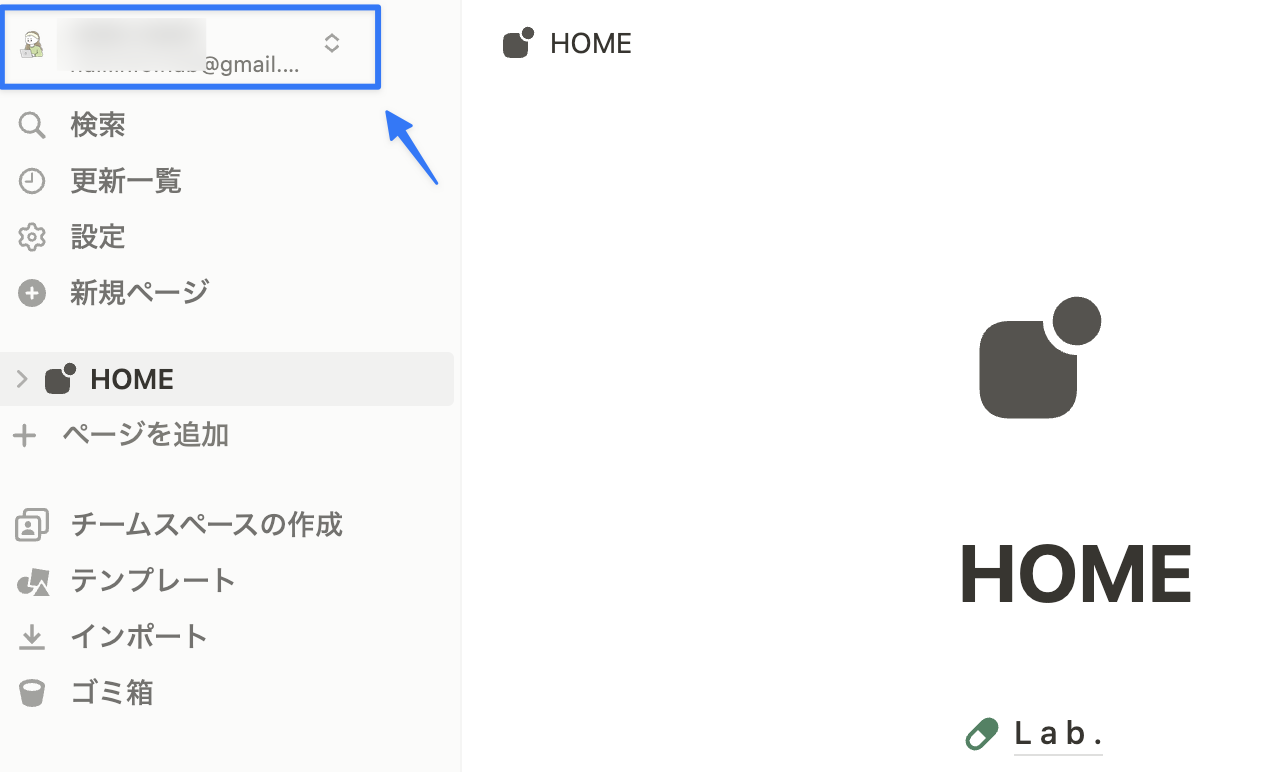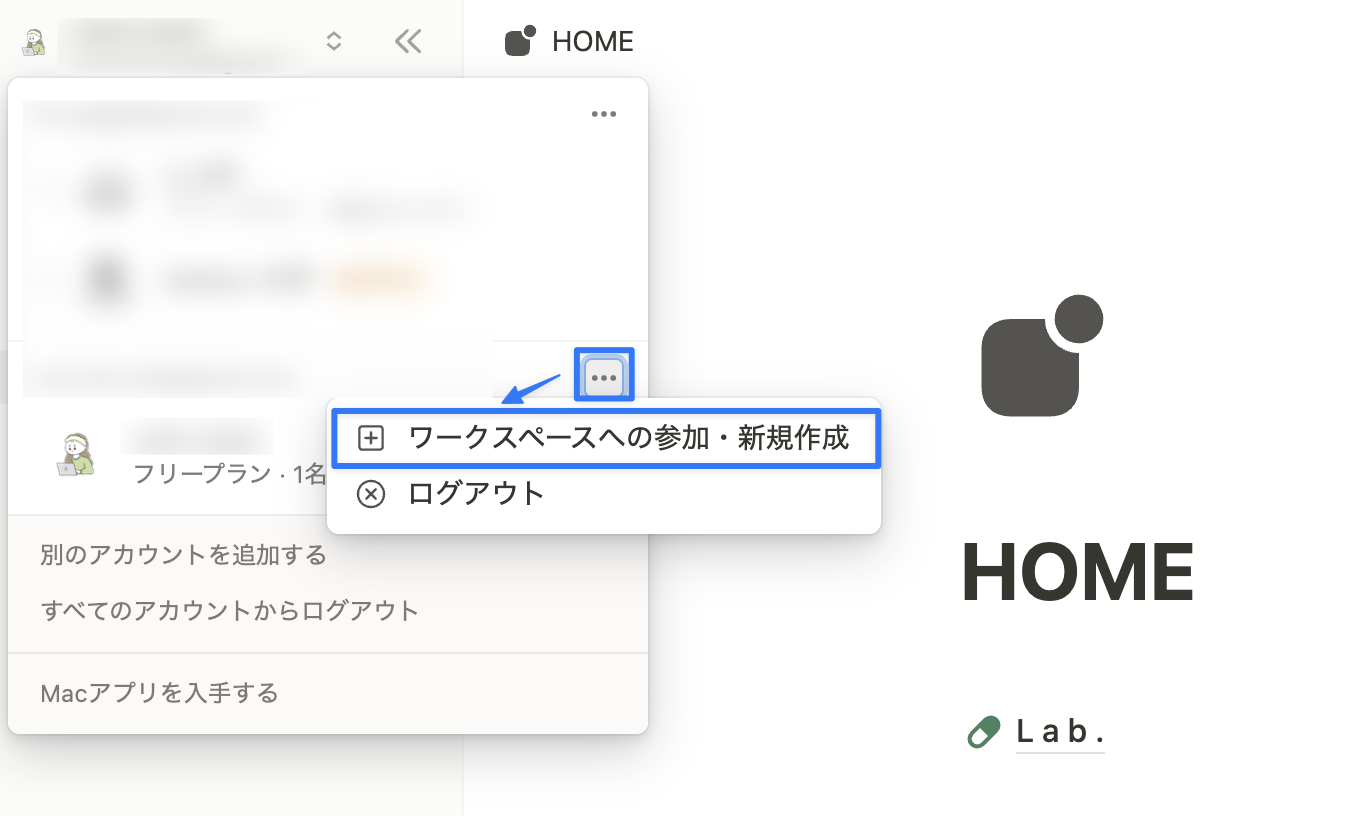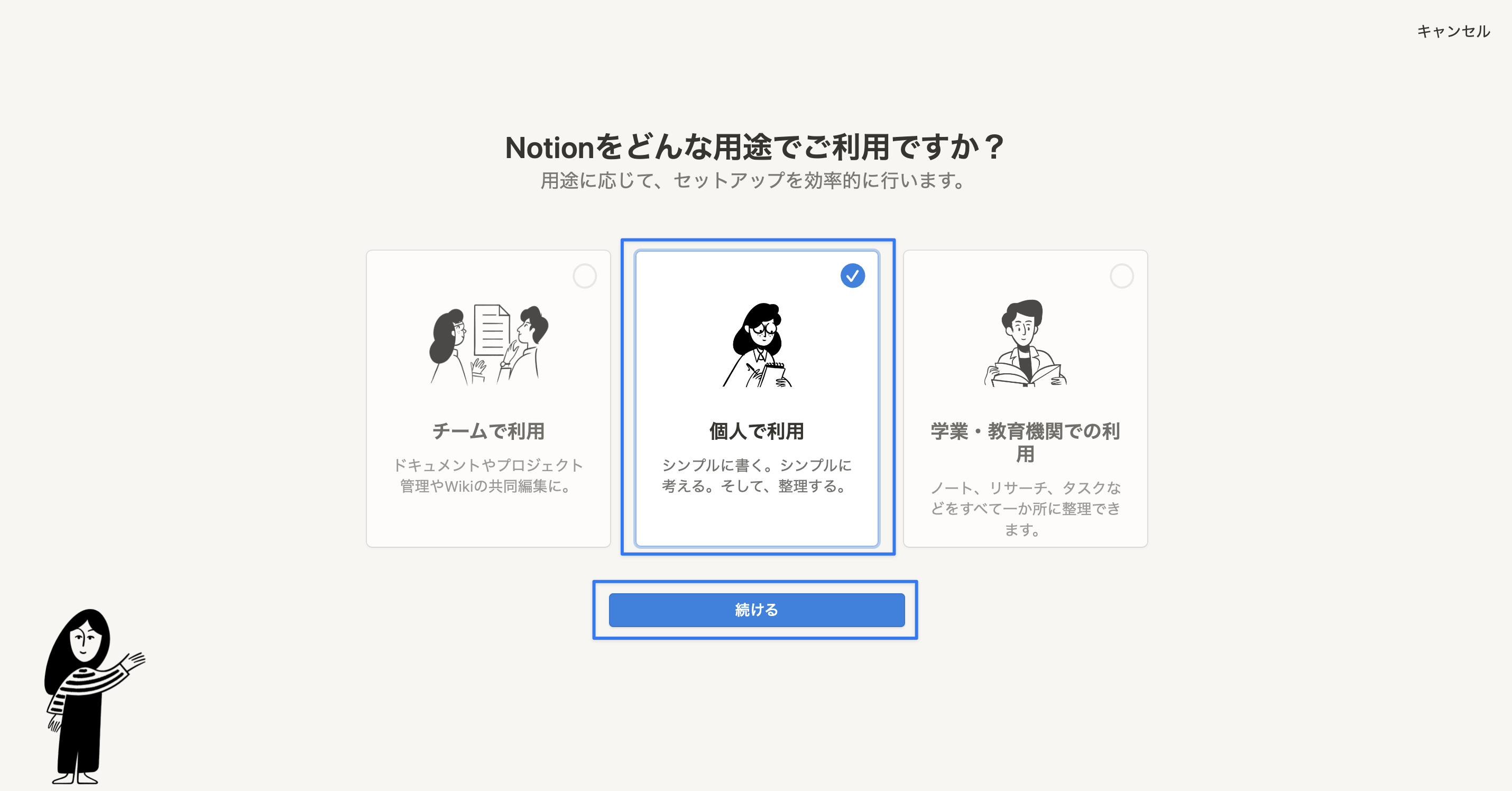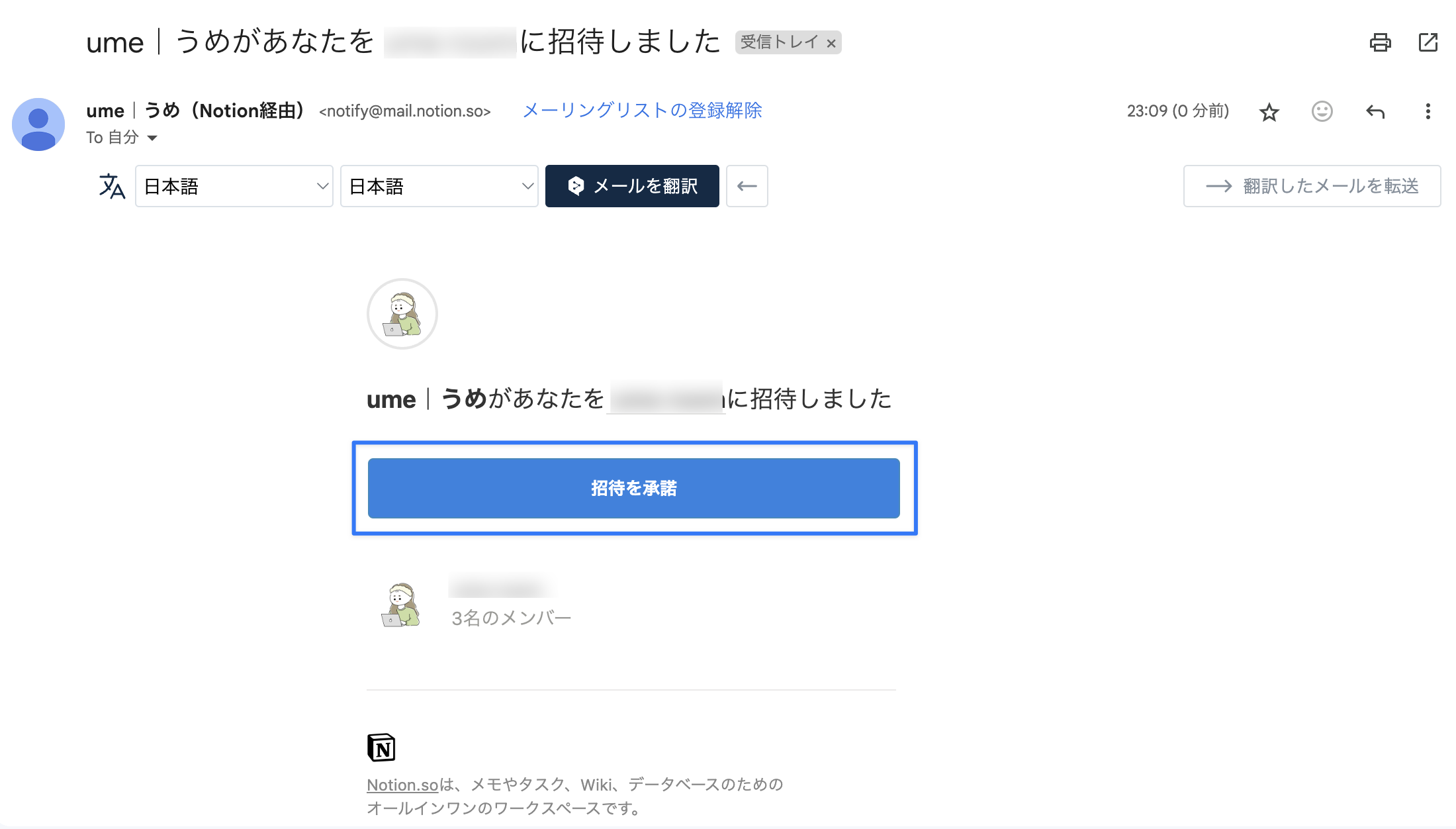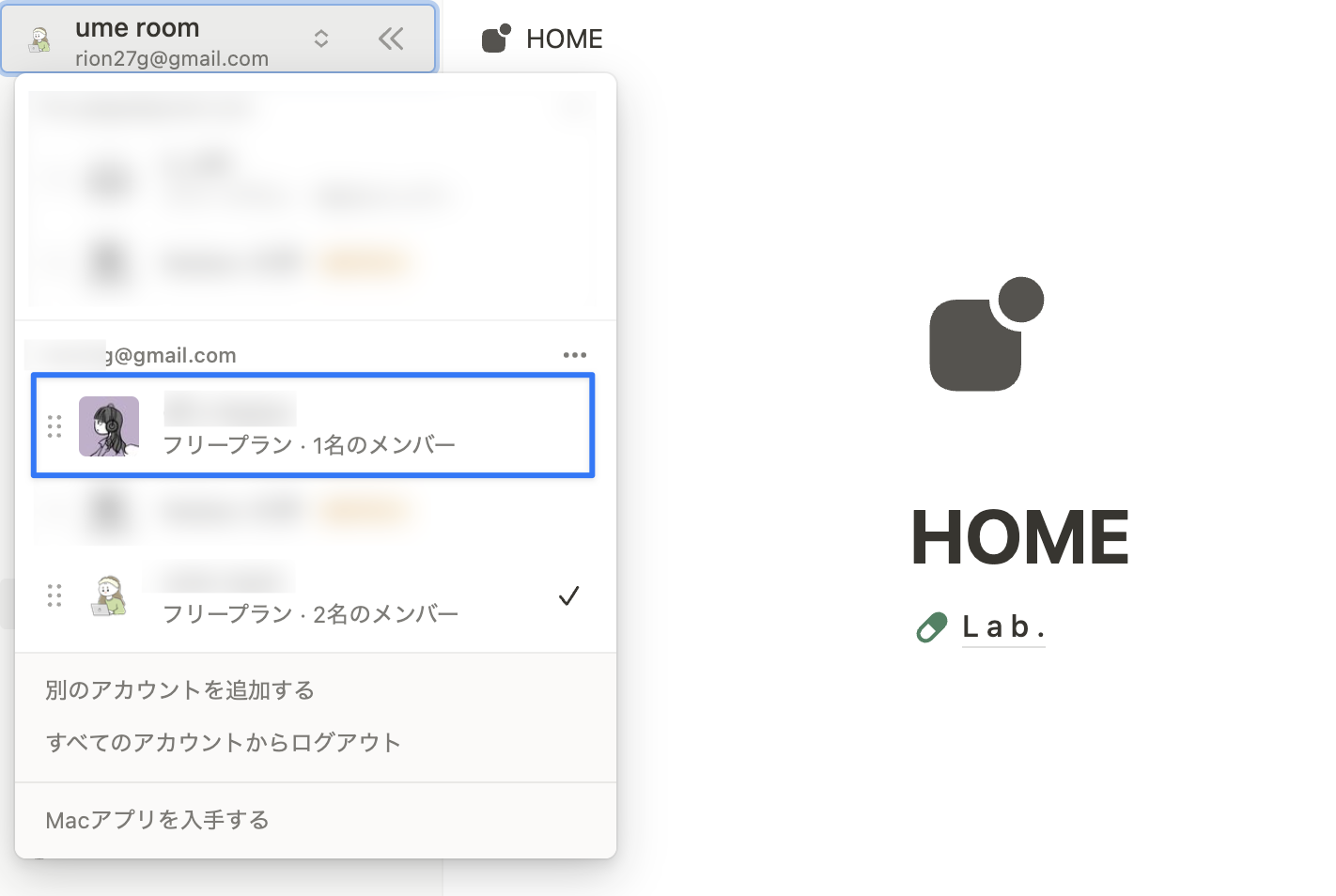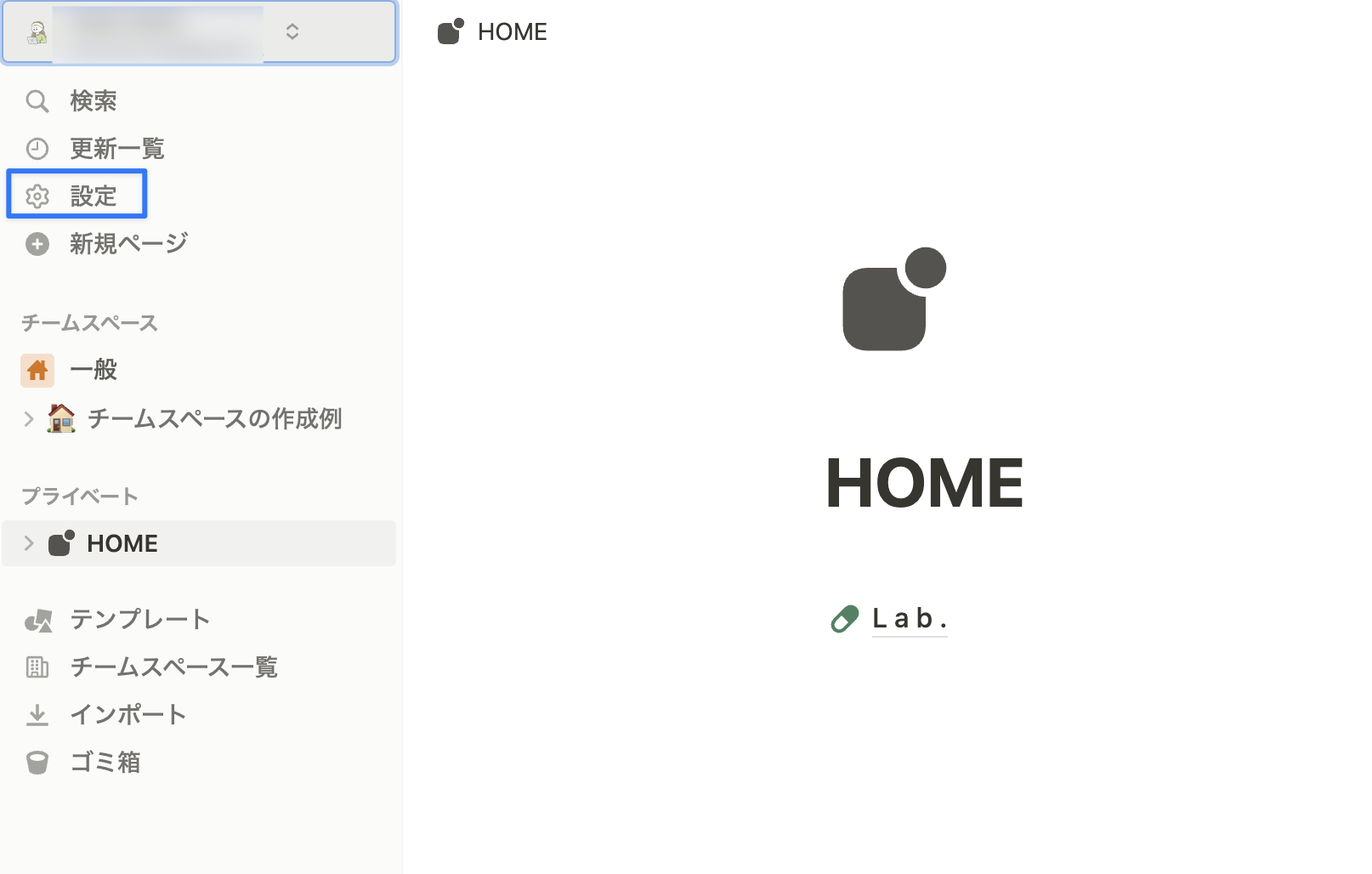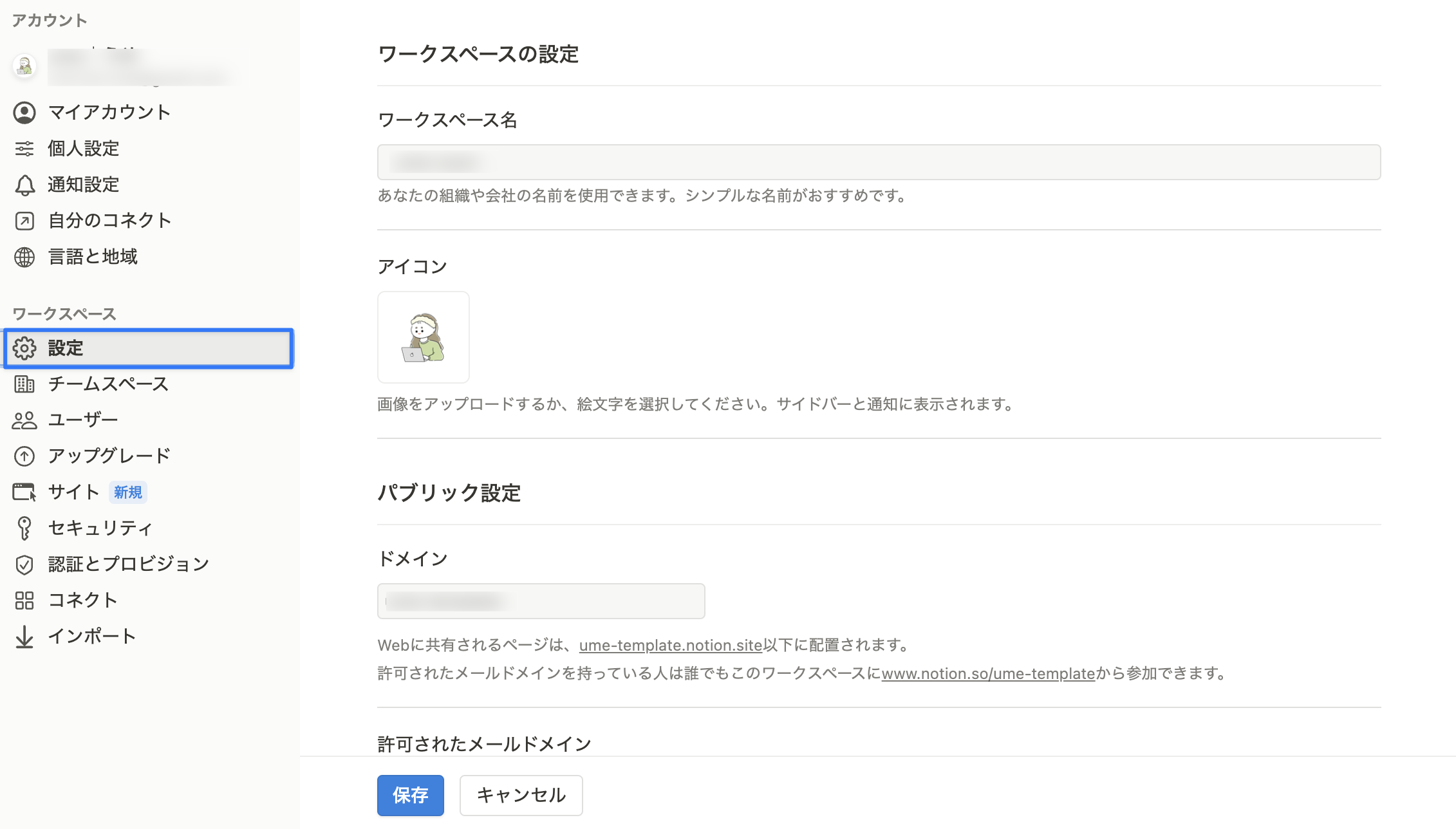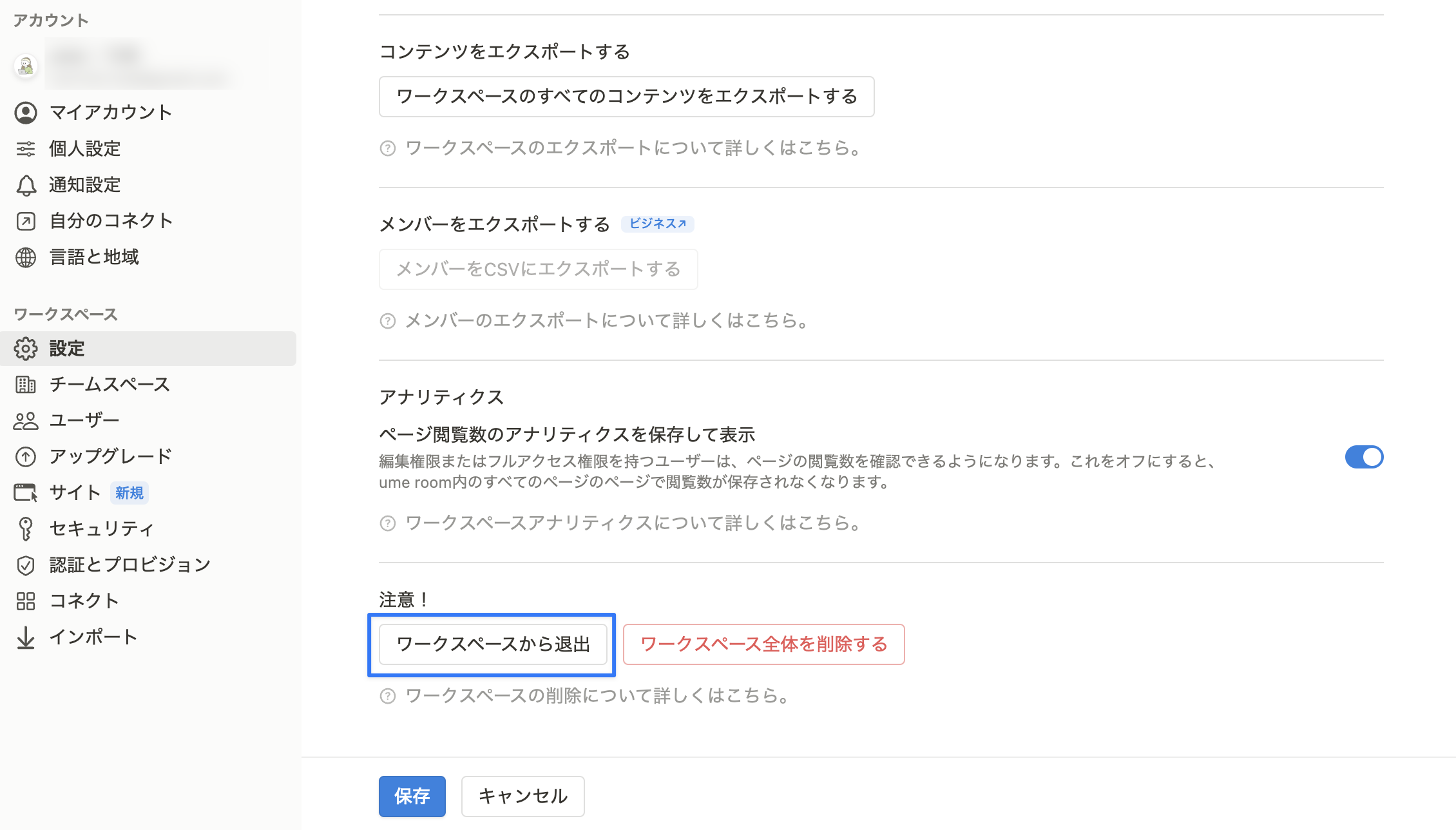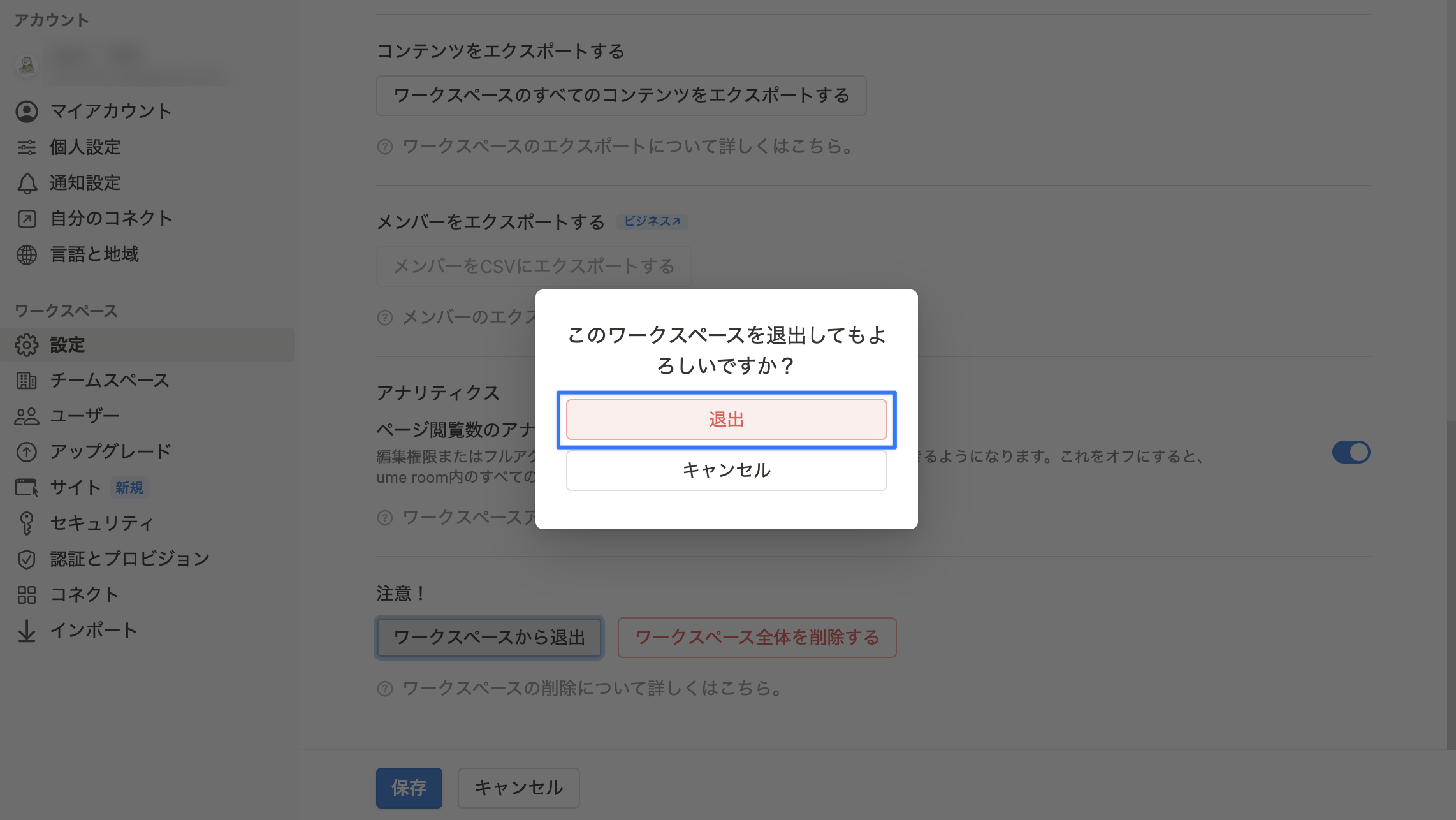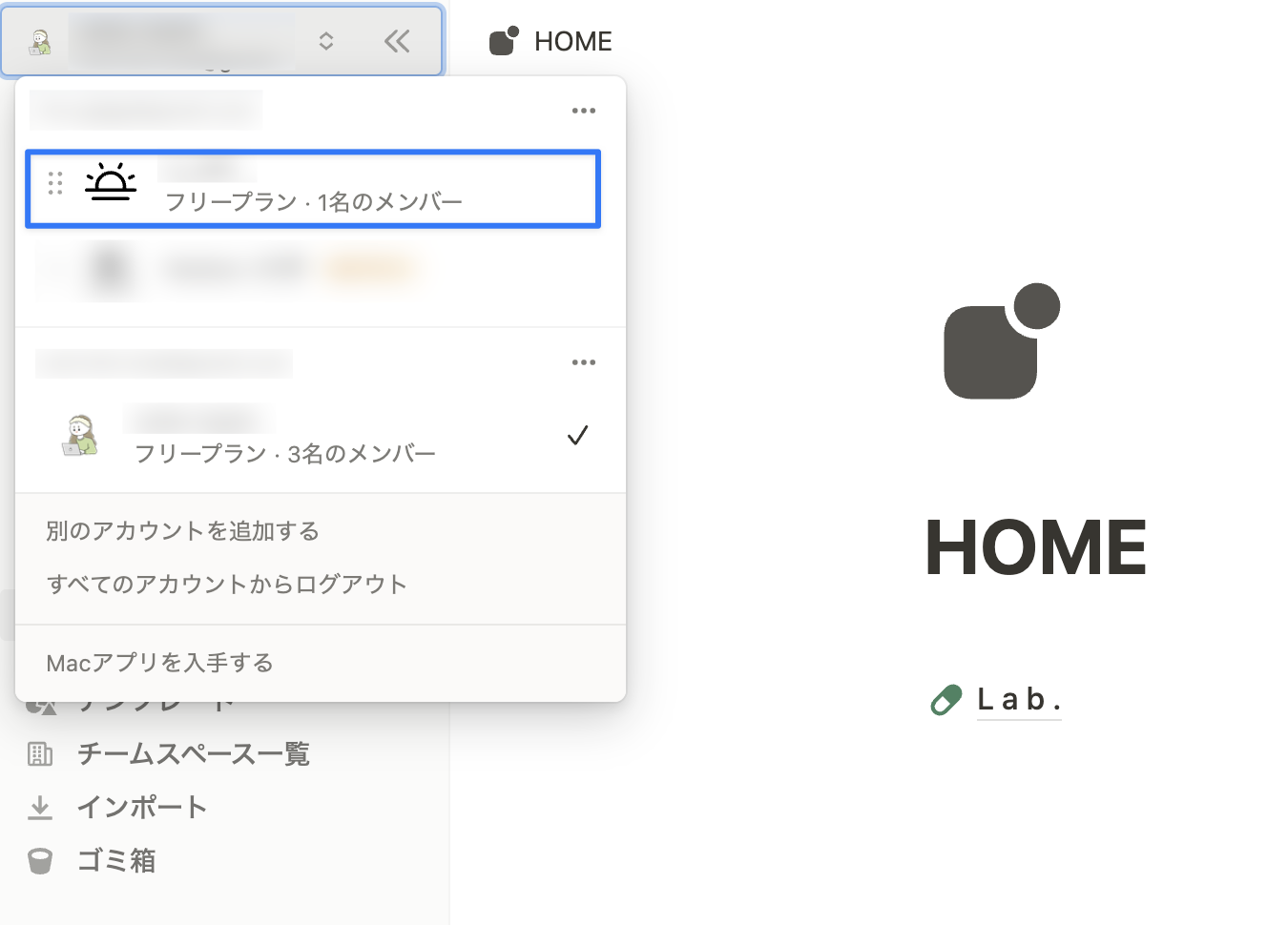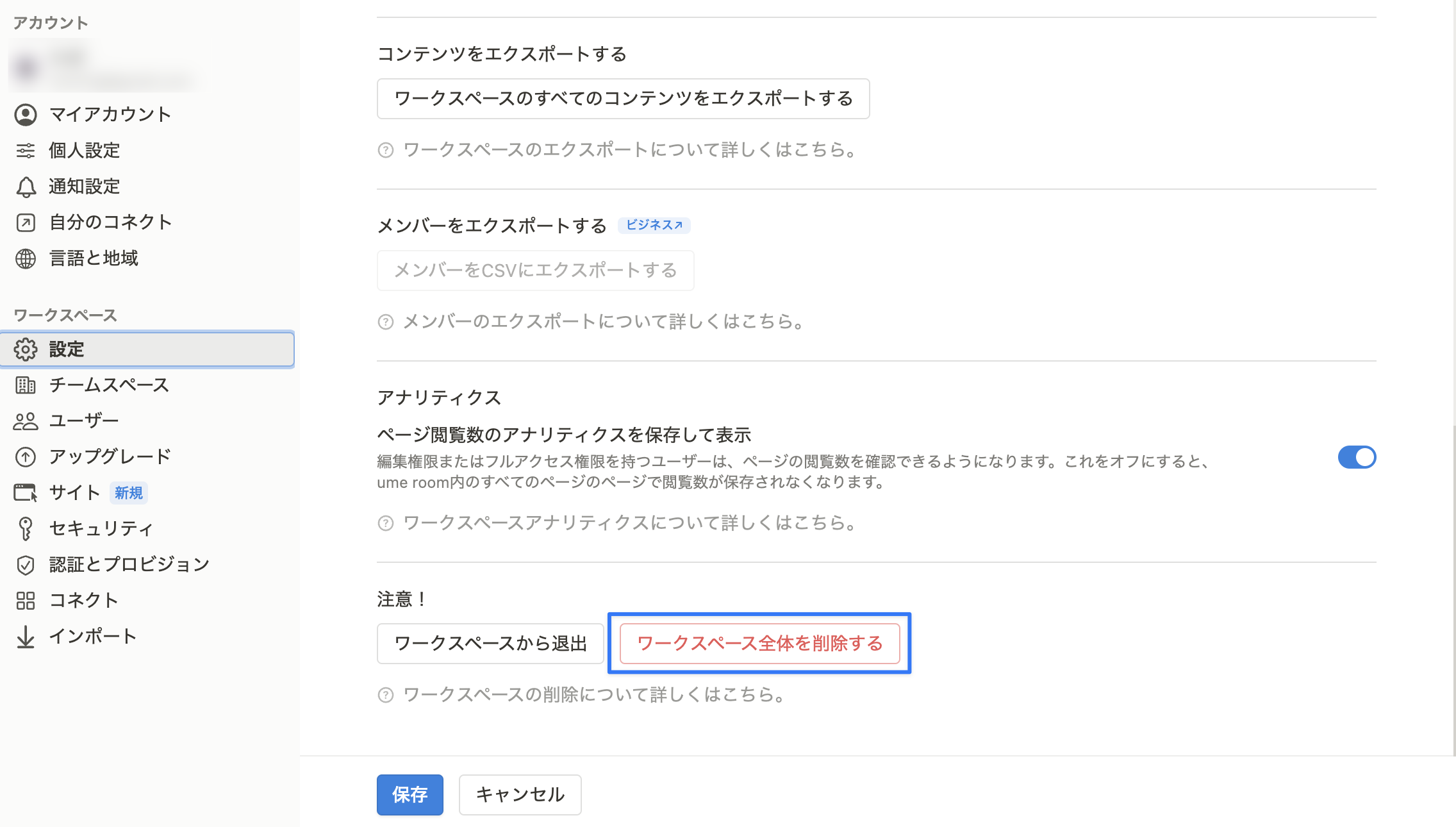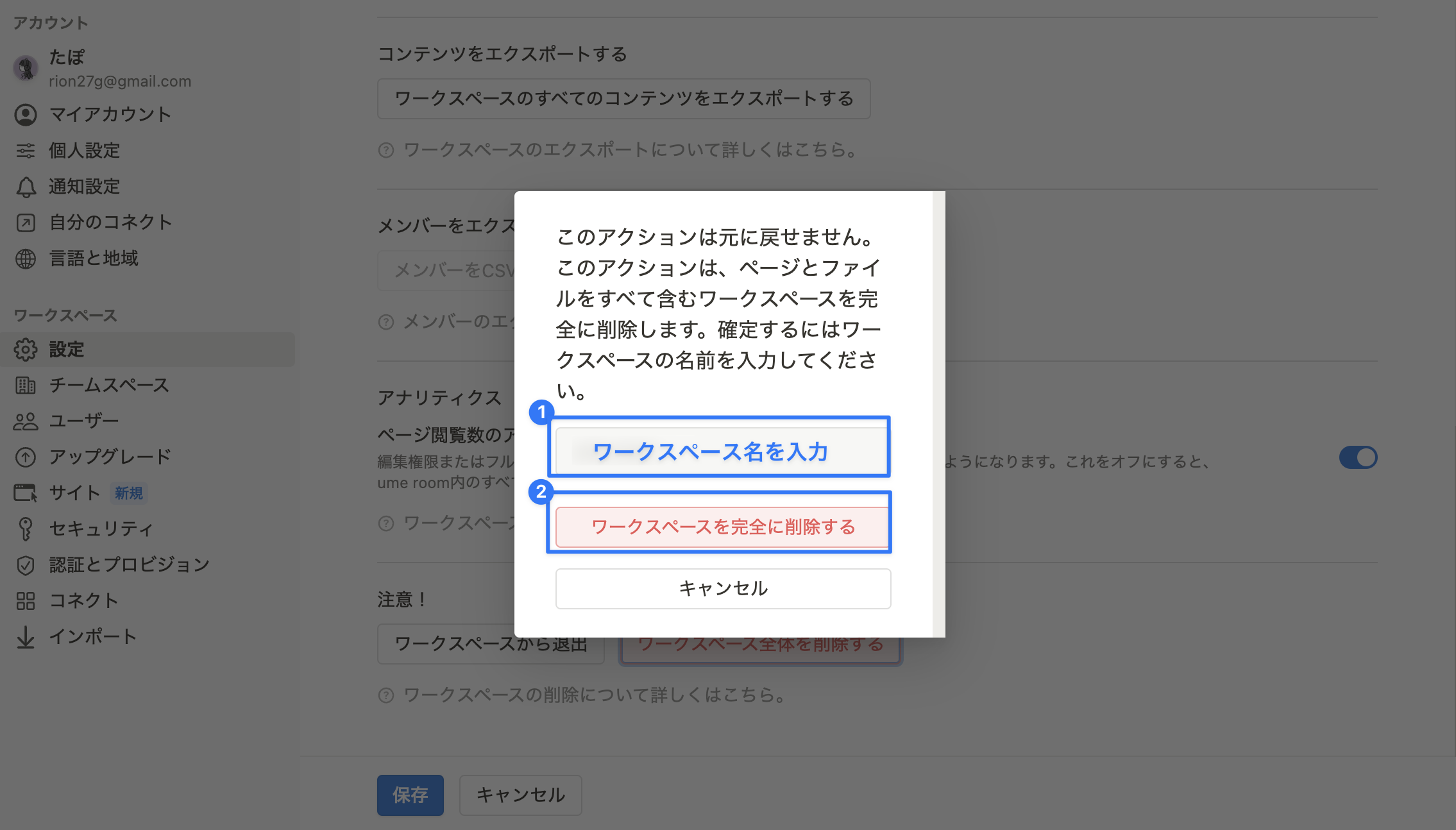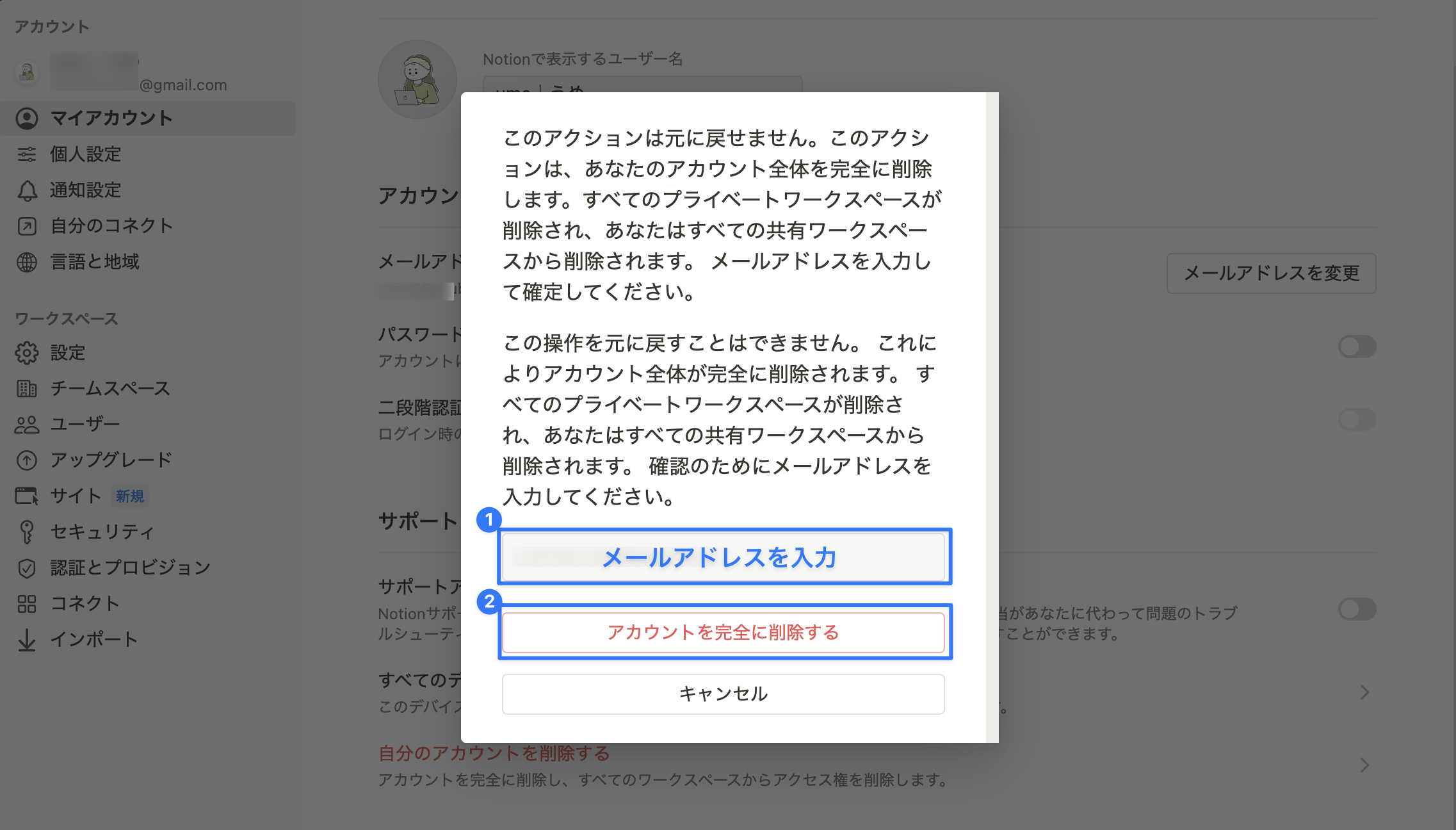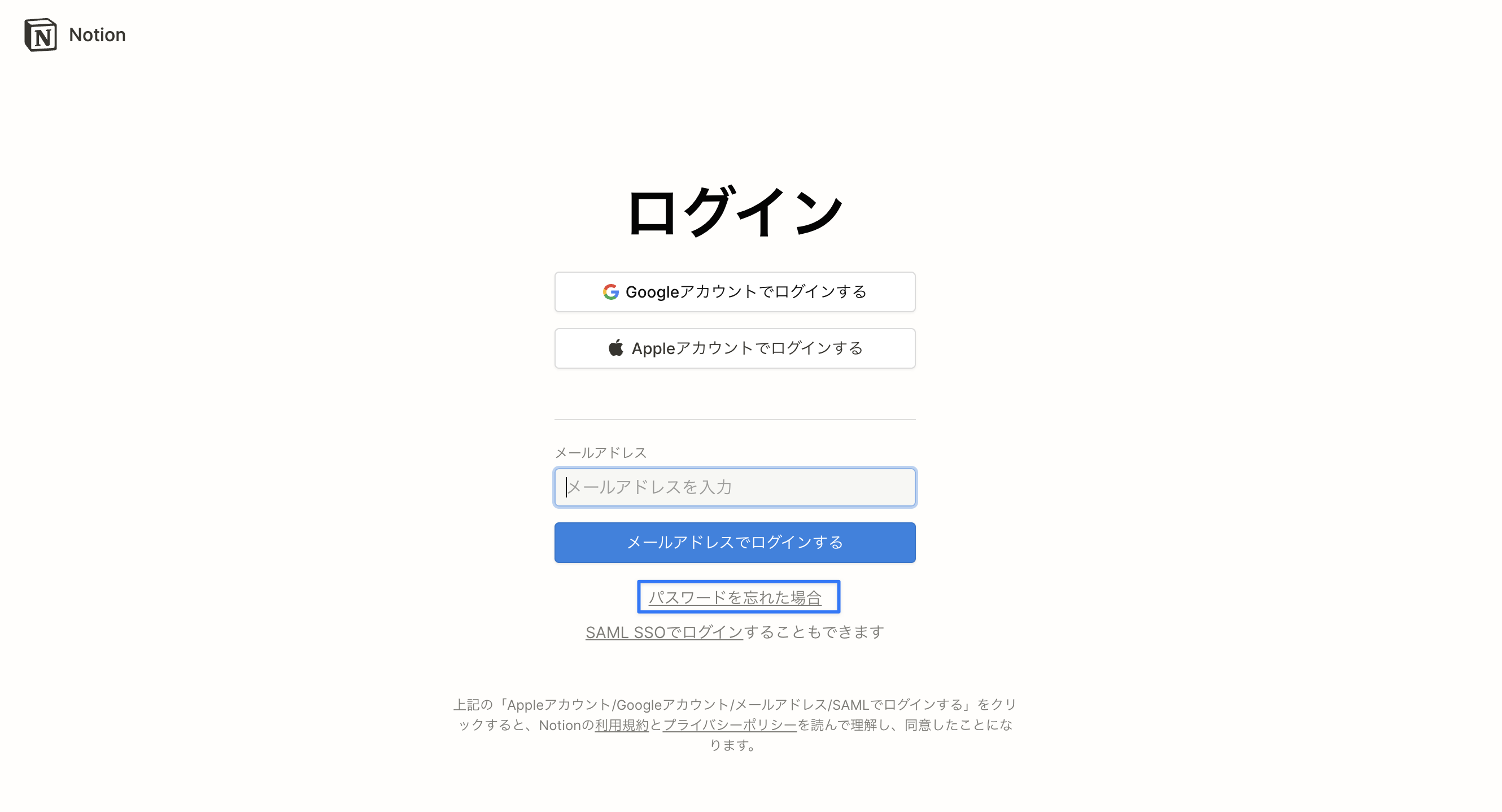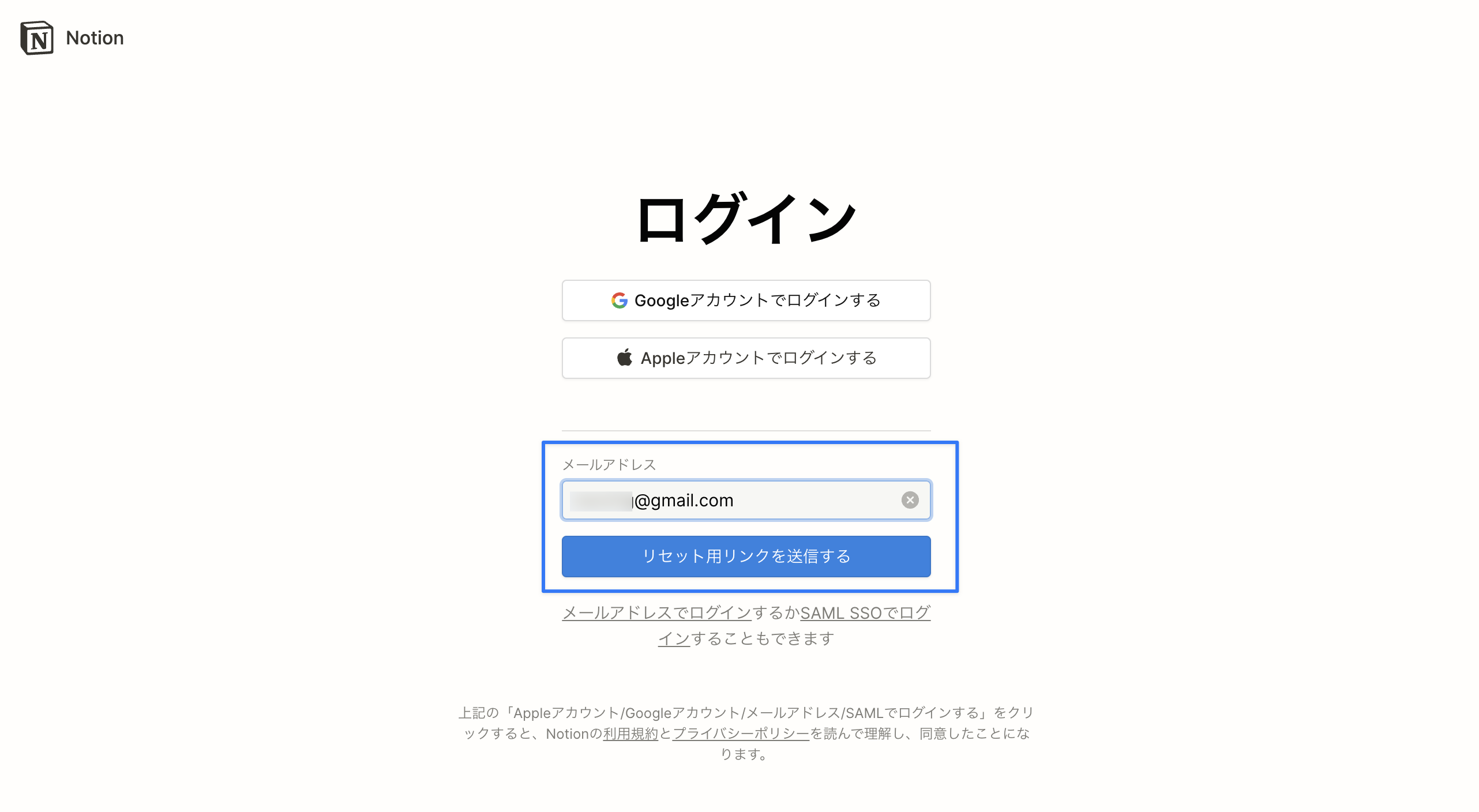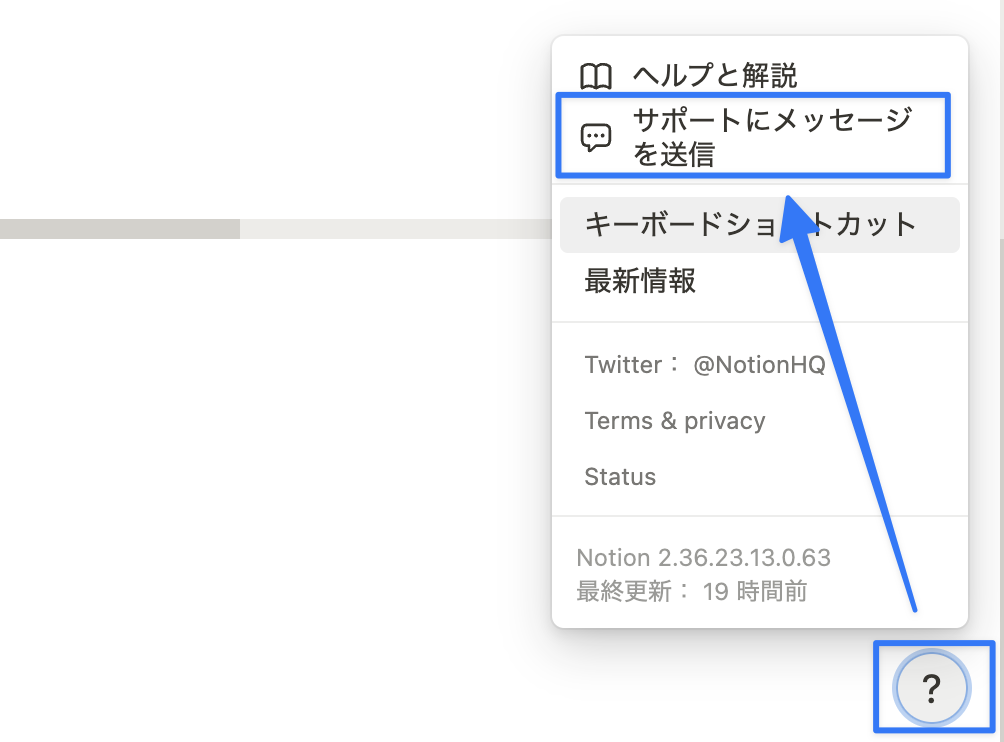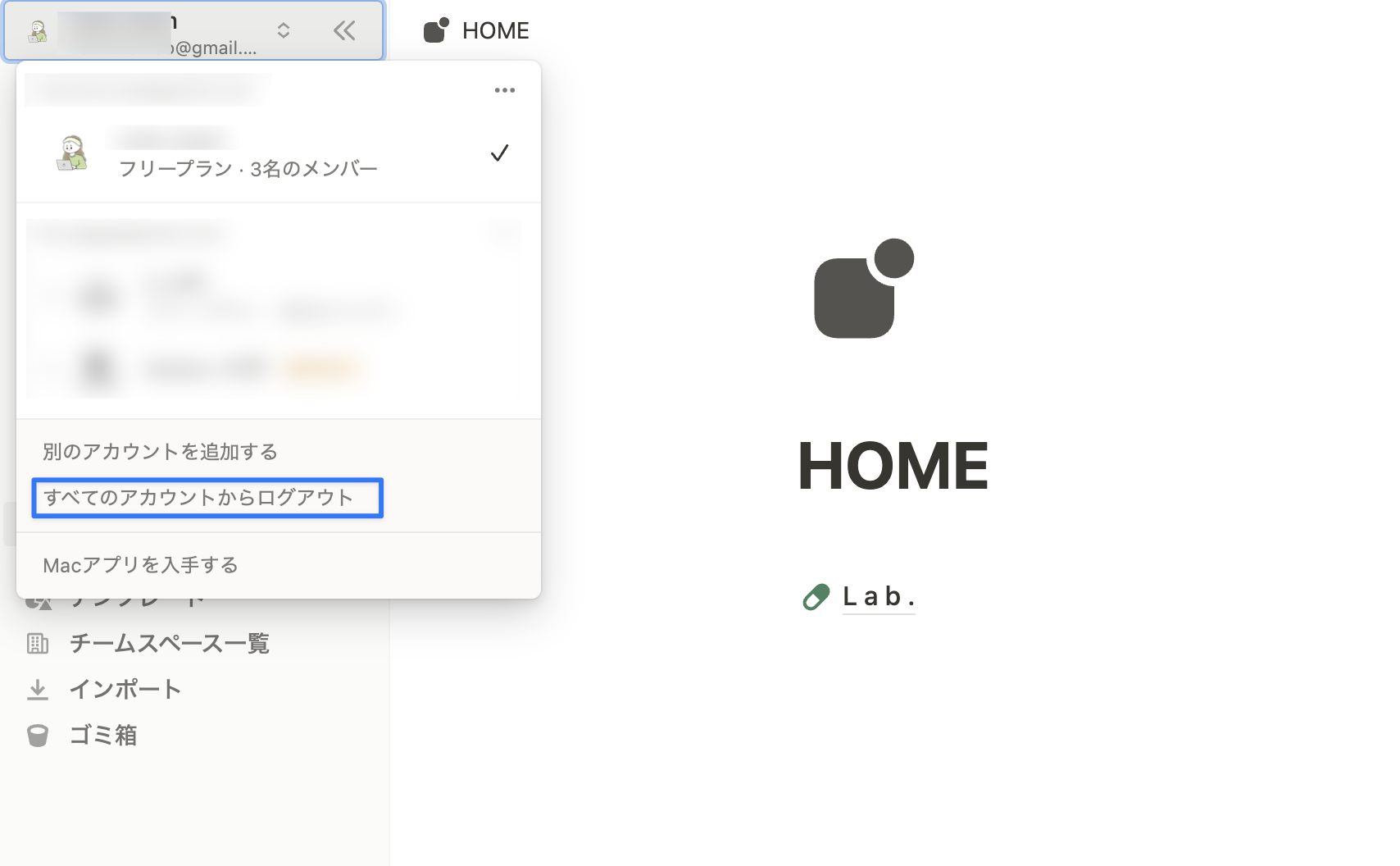前の記事
【2024年最新版】Notion アカウントの新規作成・ログイン方法
2024年5月〜 Schoo さんでの講座が始まります → 詳しくはこちら
- Notion のアカウントを作成する → 作成はこちら(無料)
- 法人さま向け 導入支援・構築代行の依頼 → お問い合わせ
Notion は複数のアカウントやワークスペースを作成することが可能です。この記事では、Notion で複数のアカウントやワークスペースを作る方法、運用する際の注意点について解説していきます。
この記事でわかること
- Notion でアカウントやワークスペースを作成する方法
- 複数のアカウントやワークスペースを切り替える方法
- アカウントとワークスペース、それぞれの削除方法と注意点
動画でも解説しています
目次
Notion アカウント新規作成3つの方法方法1. メールアドレスでログイン方法2. Google アカウントでログイン方法3. Apple アカウントでログインNotion アカウントとワークスペースの関係ワークスペースの新規作成方法他のワークスペースへの参加方法ワークスペースを切り替える方法ワークスペースから退出するにはNotion を複数のアカウントで利用する方法複数のアカウント追加方法複数のアカウントを切り替える方法Notion ワークスペースを削除する方法と注意点Notion ワークスペースを削除するときの注意点Notion ワークスペースの削除手順Notion アカウントを削除する方法と注意点Notion アカウントを削除するときの注意点Notion アカウントの削除手順Notion アカウント作成に関するよくある質問Q. パスワードを忘れたらどうしたらいいですか?Q. サインインできるアカウントの数に制限はありますか? Q. アカウントを誤って削除した場合、元に戻せますか?Q. Notion にログインできなくなりました。対処法はありますか?Q. Notion からログアウトするにはどうしたらいいですか?まとめNotion アカウント新規作成3つの方法
Notion アカウントはブラウザ版・アプリ版どちらでも作成することができます。
アカウントの作成は下記3つの方法があります。
- メールアドレス
- Google アカウント
- Apple アカウント
それぞれの方法でのアカウント作成手順を具体的に解説していきます。
方法1. メールアドレスでログイン
STEP 1. Notion の公式ウェブサイトにアクセスし、上部にある「ログイン」ボタンをクリック
STEP 2. メールアドレスを入力
メールアドレス入力欄にご自身のメールアドレスをと入力し「メールアドレスでログインする」ボタンをクリックしてください。
STEP 3. メールでの認証
メールアドレスに送信された確認メールを開き、メール内のマジックリンクをクリックしてください。
メール内に記載されているサインアップコードをログインページに入力する方法でも認証が可能です。
これで、メールアドレスによるアカウント作成・ログインが完了です。
方法2. Google アカウントでログイン
STEP 1. Notion の公式ウェブサイトにアクセスし、ホームページ上部にある「ログイン」ボタンをクリック
STEP 2. 「Google アカウントでログインする」ボタンをクリック
STEP 3. ログインする Google アカウントを選択
複数アカウントをお持ちの方は、Notion アカウントで使用したい Google アカウントを選択してください。
これで Google によるアカウント作成・ログインは完了です。
方法3. Apple アカウントでログイン
STEP 1. Notion の公式ウェブサイトにアクセスし、ログインボタンをクリック
STEP 2. 「Apple アカウントでログインする」ボタンをクリック
STEP 3. Apple アカウントのメールアドレスまたは電話番号を入力
STEP 4. Apple アカウントのパスワードを入力
STEP 5. 2ファクタ認証
Apple アカウントの2ファクタ認証に設定した連絡先に、確認コードが送付されます。メッセージを確認し、コードを入力しましょう。
STEP 6. 「信頼する」をクリックします。
今後もこのブラウザで Notion を利用するとき、二段階認証をするかという確認です。自分専用PCではない場合など、セキュリティ上懸念があるときは「信頼しない」を選びましょう。
STEP 7.「続ける」をクリック
これで Apple アカウントでのアカウント作成が完了です。
Notion アカウントとワークスペースの関係
Notion では、1つのアカウントに対して複数のワークスペースを作成したり、他のユーザーが作成したワークスペースに参加できます。
この章では、ワークスペースの新規作成、ワークスペースの切り替え、ワークスペースからの退出について説明します。
ワークスペースの新規作成方法
STEP 1. Notion の左上にあるワークスペース切り替えメニューを開く
STEP 2. メールアドレスの右の「•••」ボタンから、「ワークスペースへの参加・新規作成」をクリック
STEP 3. 用途を選択し、「続ける」ボタンをクリック
はじめに選択した用途に合わせて、Notion おすすめのテンプレートがセットされたワークスペースが作成されます。料金等が変わることはないのでご安心ください。
他のワークスペースへの参加方法
Notion では、1つのアカウントで複数のワークスペースに参加が可能です。
他のワークスペースのオーナーやメンバーから、参加したいワークスペースの招待リンクをもらいましょう。届いたメール内の「招待を承諾」ボタンをクリックすると、ワークスペースに参加できます。
ワークスペースを切り替える方法
STEP 1. Notion の左上にあるワークスペース切り替えメニューを開く
STEP 2. ワークスペースを選択
ドロップダウンメニューから切り替え先のワークスペースを選択します。これでワークスペースの切り替えが完了です。
ワークスペースから退出するには
ワークスペースから退出することも可能です。
STEP 1. 左側のサイドバーにある設定をクリック
STEP 2. ワークスペースメニューの設定メニューをクリック
STEP 3. 「ワークスペースから退出」をクリック
下にスクロールし「注意!」セクション内のボタンをクリックしてください。
STEP 4. ポップアップの「退出」をクリック
ワークスペースから一度退出すると、そのワークスペースのすべてのコンテンツにアクセスができなくなります。退出したワークスペースに再び参加したい場合は、ワークスペースの管理者に依頼してみてください。
Notion を複数のアカウントで利用する方法
Notion では複数のアカウントを持つことができるため、仕事とプライベートはアカウントを分けて Notion の利用が可能です。この章では、複数のアカウントを作成して使いわけたい場合の利用方法について説明します。
複数のアカウント追加方法
現在登録しているメールアドレスと異なるメールアドレスでアカウントを作成することで、Notion を複数のアカウントで使用することができます。アカウントは先ほど解説した3つの方法のいずれかで作成をしてください。
複数のアカウントを切り替える方法
STEP 1. Notion の左上にあるワークスペース切り替えメニューを開く
STEP 2. ワークスペースを選択
ドロップダウンメニューから切り替えたいアカウントのワークスペースを選択してください。
Notion ワークスペースを削除する方法と注意点
この章では、一つのワークスペースに統合したい場合など、ワークスペースを削除する方法について解説します。
Notion ワークスペースを削除するときの注意点
Notion のワークスペースは簡単な手順で削除できます。一方で、一度削除してしまうと削除の取り消しやワークスペースの復元ができないため、注意が必要です。
Notion ワークスペースの削除手順
STEP 1. 左側のサイドバーにある設定をクリック
STEP 2. ワークスペースメニューの設定メニューをクリック
STEP 3. 「ワークスペース全体を削除する」をクリック
下にスクロールし、「注意!」セクション内のボタンをクリックしてください。
STEP 4. 「ワークスペースを完全に削除する」をクリック
ポップアップが出てくるので、ワークスペース名を入力してボタンをクリックしてください。
Notion アカウントを削除する方法と注意点
この章では、Notion アカウントを削除する方法と、その際に注意すべき点について解説します。
Notion アカウントを削除するときの注意点
- そのアカウントで使用しているすべてのワークスペースおよびコンテンツにアクセスすることができなくなります。重要なデータはバックアップを取りましょう。
- チームで Notion を利用していてコラボレーション機能を使用している場合、コラボレーション機能にも影響が出る場合があります。
- Notion を他のサービスと統合している場合、アカウントを削除によって連携が中断されたり、統合しているサービスでデータが失われる可能性があります。事前に統合を解除し、予期せぬデータ紛失を避けましょう。
- 契約中の Notion サブスクリプションは Notion アカウントの削除ではキャンセルされません。アカウントを削除する前に Notion サブスクリプションのキャンセルをしましょう。
Notion アカウントの削除手順
STEP 1. 左側のサイドバーにある設定をクリック
STEP 2. マイアカウントをクリックし、「自分のアカウントを削除する」をクリック
STEP 3. ポップアップが出てくるので、アカウントのメールアドレスを入力し「アカウントを完全に削除する」をクリック
Notion アカウント作成に関するよくある質問
Q. パスワードを忘れたらどうしたらいいですか?
パスワードを忘れた場合、Notion のログイン画面で「パスワードを忘れた場合」リンクをクリックしてください。メールアドレスを入力し「リセット用リンクを送信する」をクリックすることで、パスワードのリセット手順が記載されたメールが送信されます。メール内のリンクから Notion ワークスペースの設定に遷移するので、新しいパスワードを設定することができます。
Q. サインインできるアカウントの数に制限はありますか?
サインインできるアカウントの数に制限はありません。
ただし10以上のアカウントに一度にログインすると、パフォーマンスが低下する可能性があると Notion の公式ページに掲載されているため、動作に影響が出ない範囲で運用することを推奨します。
Q. アカウントを誤って削除した場合、元に戻せますか?
以下2つのいずれかの方法で Notion サポートに連絡することで復元することが可能です。
- Notion ページ右下の「?」マークからサポートにメッセージを送信
- [email protected] へメールで連絡
Q. Notion にログインできなくなりました。対処法はありますか?
Notion にログインできなくなった時については対処法を解説した記事がありますので、こちらも合わせて参考にしてみてください。
Q. Notion からログアウトするにはどうしたらいいですか?
Notion からログアウトするには、Notion の左上にあるワークスペース切り替えメニューを開き、ドロップダウンメニューから「すべてのアカウントからログアウト」をクリックしてください。
まとめ
今回は Notion のアカウントやワークスペースについて、新規作成・切り替え・削除の方法について解説しました。アカウントやワークスペースの切り替えは手軽にできるので、仕事とプライベート、プロジェクトなどご自身の目的に合わせて使い分けてみてください。
動画でも解説しています
執筆協力:うめ(@ume_life_)
初学者からでも安心して Notion を学べるオンラインコミュニティ「Notion 大学」を運営中。Notion コミュニティとしては国内最大規模で、会員数は現在200名以上となっております。
- 分からないことは24時間チャットツールでいつでも質問できる
- コミュニティ内の限定勉強会でタスク管理や知識管理術が学べる
- 1から学べる Notion 学習ロードマップで初心者からでも学習可能
- Notion 大学限定の学習動画が100本以上
- 定期的に開催している有料セミナーへの無料参加券
- 過去の有料記事・有料テンプレートが全て閲覧可能
コンテンツや特典盛りだくさんです。参加方法は下記の記事をご覧ください。