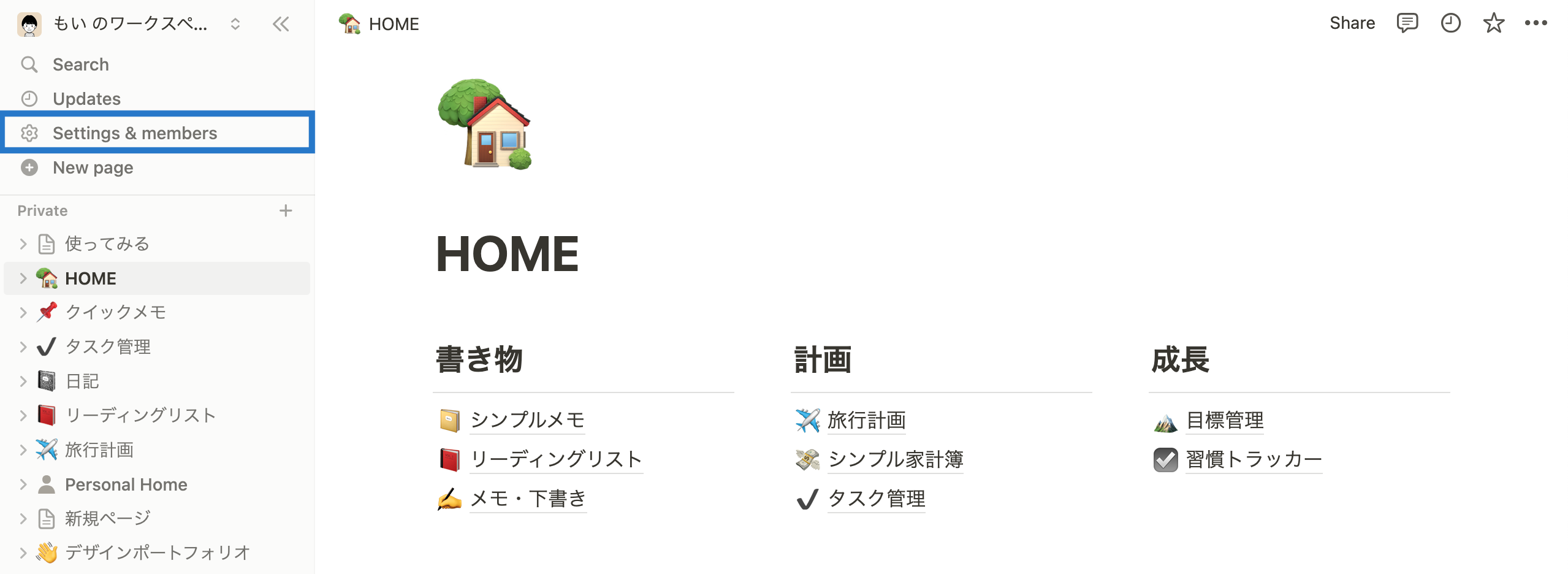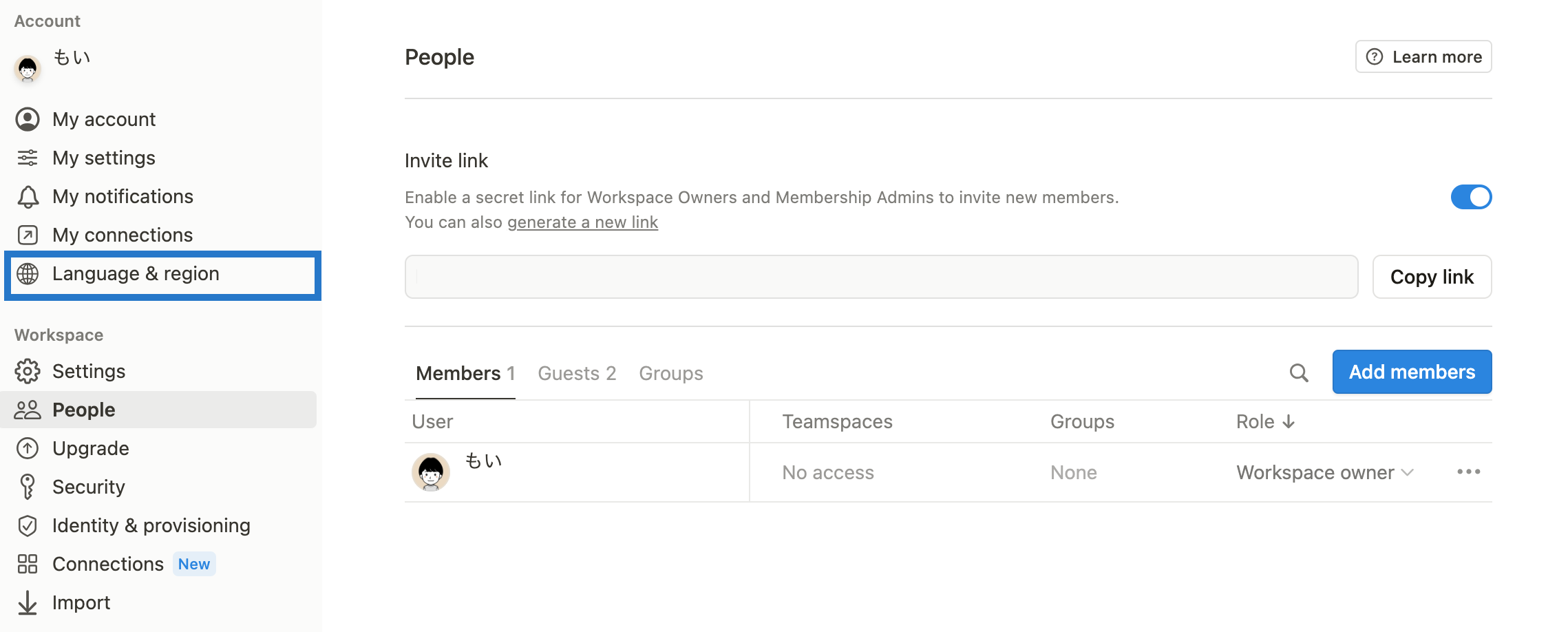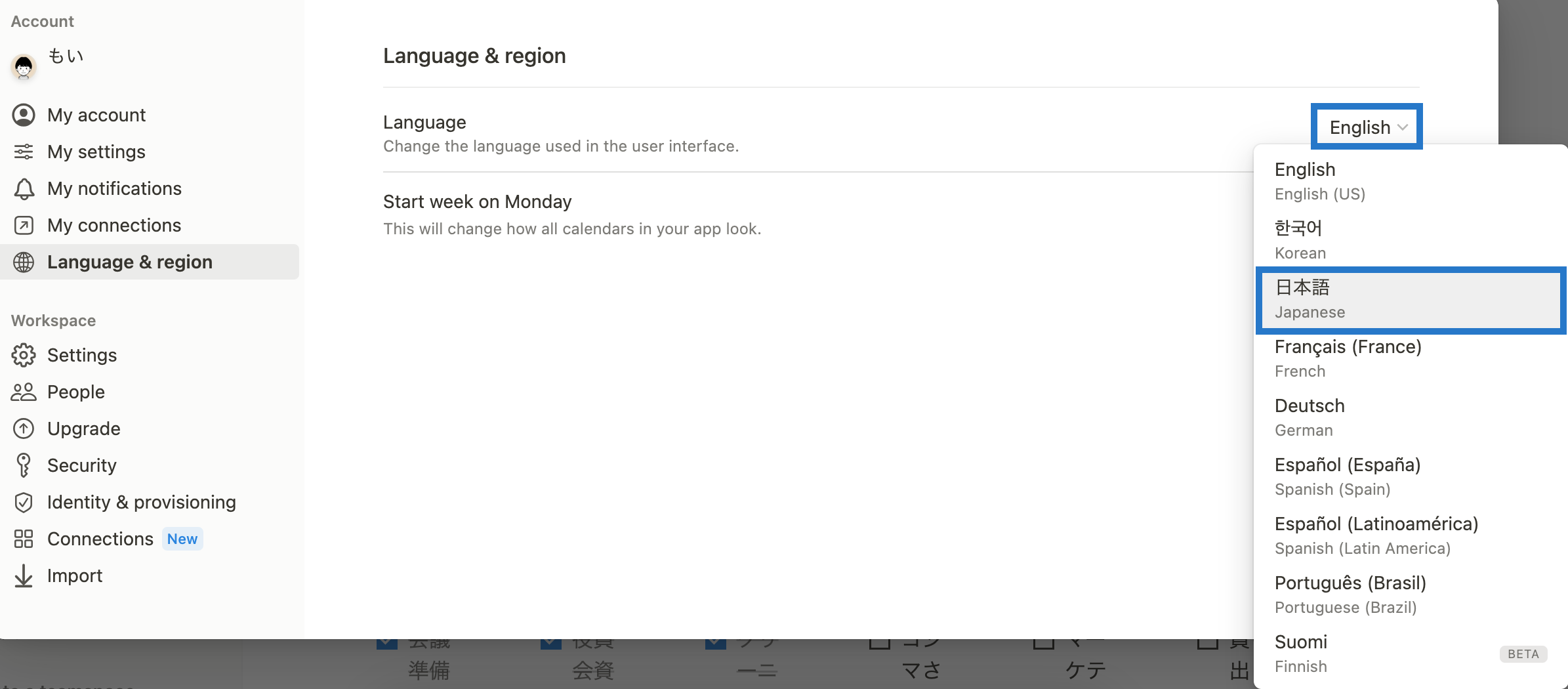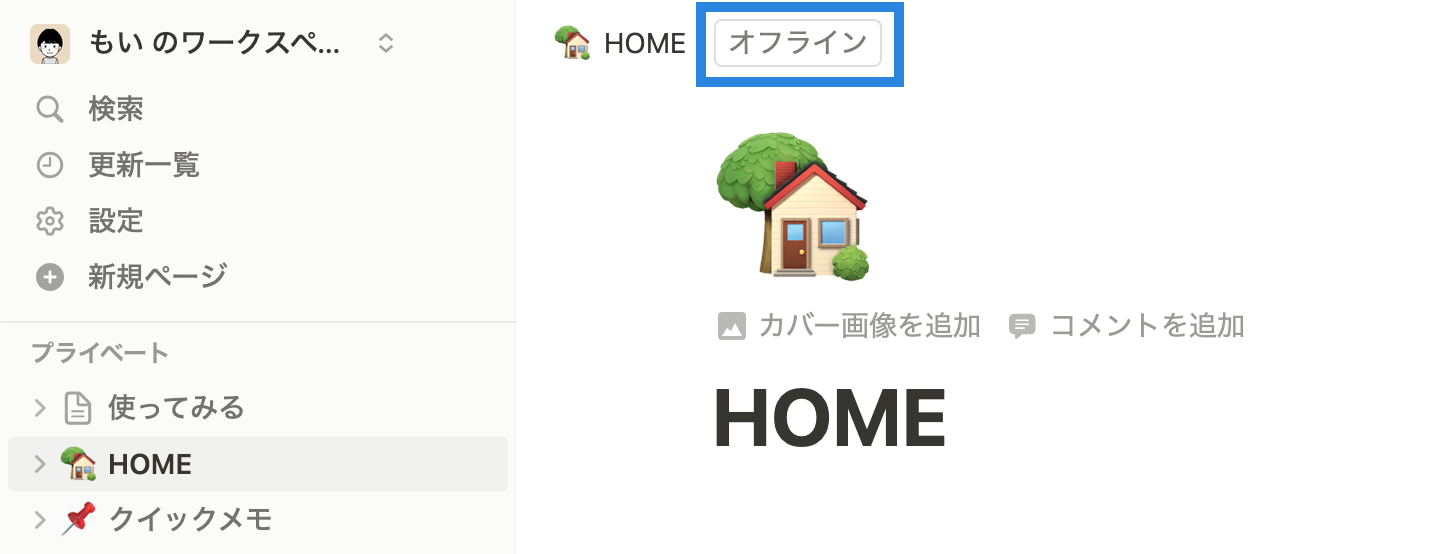前の記事
【2023年最新版】Notion とは?特徴や料金プラン・始め方や使い方を解説【初心者向け】
更新情報
- 2023年12月17日 より分かりやすく情報をお伝えできるよう、記事を書き直しました
- 2023年9月24日 記事を公開しました
Notion は「ドキュメント管理」「タスク管理」「プロジェクト管理」さまざまな用途で使用できるオールインワンツールです。今回の記事では「Notion に興味はあるけれど、何から始めたら良いか分からない」という方に向けて Notion の魅力や始め方、利用シーンについて解説します。
目次
Notion(ノーション)は生産性向上のためのツールNotion って何がすごい?特徴とできることドキュメント作成ができるタスク管理・プロジェクト管理ができるコンテンツの共有・共同編集ができる読んだ記事をクリップ(保存)できる資料を一元管理できるNotion の料金プランは?個人利用はフリープラン(無料)で対応可能1. フリープランの特徴2. プラスプランの特徴3. ビジネスプランの特徴4. エンタープライズプランの特徴Notion を始めてみようアカウントを作ってみようページを作ってみようテンプレートを複製してみようページを公開してみようAI を活用してみよう共同編集してみようNotion 初心者におすすめのオリジナルテンプレート紹介交換日記や体調管理など自分好みにカスタマイズ|日記習慣化の極意・脱三日坊主|習慣トラッカー旅の思い出も計画も一元管理|旅行計画と旅行日記【Q&A】Notion の始め方に関するよくある疑問・質問まとめQ1. Notion は日本語で使えますか?Q2. Notion に対応しているブラウザはどれですか?Q3. Notion はブラウザ版・アプリ版、どちらがおすすめですか?Q4. Notion は Mac でも問題なく使えますか?Q5. Notion はiPad + Apple pencil で手書きできますか?Q6. Notion はオフラインでも使えますか?Q7. テンプレートが多すぎてどれを選べばいいか分かりませんQ8. Notion はGoogle カレンダーと連携はできますか?まとめNotion(ノーション)は生産性向上のためのツール
Notion はあらゆる作業を一つの場所に集約する「Connected workspace(コネクテッドワークスペース)」というコンセプトを掲げています。タスク管理、読書メモ、日記、習慣トラッカーなど、これまで複数のツールを使って管理していたものを、Notion にすべて集約できます。
Notion って何がすごい?特徴とできること
Notion の魅力について、さらに深ぼっていきます。
ドキュメント作成ができる
Notion はテキストだけでなく、画像や動画、データファイルを保存することが可能です。例えば、読んだ本を記録したいとき、本のタイトルとともに、写真やリンク、満足度、ステータスなどを、すベてまとめて Notion に記録することができます。
タスク管理・プロジェクト管理ができる
Notion のデータベース機能を使えば、仕事のタスクからプライベートのやることリストまで一元管理が可能です。
データベースに対し、ボードビュー、カレンダービューなど用途に合った表示に切り替えられるのが Notion の特徴の1つです。これをビュー機能と呼びます。タスク管理のデータベースで使う場合、下記のようにビューを切り替えることで、全体を把握しながら細かいタスクも漏れなく管理できるのが Evernote などの他のツールにはない特徴の1つです。
また、SNS の投稿管理で Notion のデータベースを使用することもできます。
最近だと X(Twitter)や Instagram、Youtube など SNS を使って情報発信する方も増えていますよね。発信する中で「アイデアをどこにまとめておこうかな」「複数のプラットフォームで発信していると、どこにどの情報を発信したか管理するのが大変」などとお悩みの方いらっしゃいませんか?そんな時、Notion でコンテンツ管理すると便利です。1つのシンプルなデータベースで、下書きやステータス、投稿日などをまとめて管理でき、俯瞰して戦略を練ることが可能です。
コンテンツの共有・共同編集ができる
Notion は作成したドキュメント(ページ)を共有することもできます。チーム内での共有に限らず、さらにワンクリックで Web サイトとして公開し、全世界に向けた情報発信も可能です。ポートフォリオ、個人のウェブサイトなども Notion で構築できます。
例えば、ご夫婦でシェアしたい情報を Notion 上で共有するのもおすすめです。出かけたいところや家計のことなどを共有しておくと、日頃のコミュニケーションがスムーズに、豊かになりますよね。
実際にご夫婦で Notion を活用されている Notion アンバサダー田原さんへの取材動画を YouTube にアップしています。合わせて参考にしてみてください。
また、Notion はリアルタイムで複数の人と一つのドキュメントやデータを編集することができ、時間や場所を選ばすに一緒にコンテンツを作ることが可能です。コメント機能もあり、パートナーや仲間からの声が即時に受け取れます。
読んだ記事をクリップ(保存)できる
Notion には Web ページを簡単にクリップできる「Notion Web クリッパー」という拡張機能が用意されています。この機能を使えば、Web ページをあなたの Notion ワークスペースにワンクリックで保存が可能です。
保存した後に、振り返りやすいように、Notion 上でタグ付けをして整理整頓やメモを追加することで、次の行動につなげやすくなります。
「Notion Web クリッパー」は以下の公式サイトよりダウンロードできます。
資料を一元管理できる
「あの資料どこにあるかな?」と求めている情報を探すのに時間がかかることありませんか?Notion は今まであちこちに散らばっていた資料を一元管理するのに向いています。データベース機能を使うと、資料名とともに、ファイルデータ、ジャンル、メモ、期日など必要な情報をセットで整理できます。項目は自分でカスタマイズ可能です。ストックした資料が多くなっても求めている情報が見つかりやすいので、時間を無駄にせず効率的です。
Notion の料金プランは?個人利用はフリープラン(無料)で対応可能
Notion にはユーザーやチームの特性に合わせて、4つの料金プランがあります。個人利用の場合はフリープランのままで十分に使えます。
1. フリープランの特徴
個人で Notion を利用する場合は、無料の「フリープラン」がおすすめです。フリープランでもほぼすべての機能を使うことができます。自分のワークスペースに他の人をゲストで招待も可能なので、1-2 名で利用したいという方もまずはこちらのプランから気軽に始められます。
フリープランで利用する場合の主な注意点は以下の点です。該当する場合は「プラスプラン」へのアップグレードを検討しましょう。
- ファイルのアップロード上限が 1 ファイルあたり最大 5 MB
- 複数人で利用する場合、利用できるブロック数は 1,000 個まで(ブロックとはページに追加するテキストや画像、表などの個々のコンテンツのこと)※お1人で利用する場合には適用されず、無制限にブロック利用できます。
2. プラスプランの特徴
小規模のチームで利用する場合には「プラスプラン」がおすすめです。フリープランであったファイルの上限や利用ブロック数の制限がなくなります。こちらのプランから有料となり、年払いで月額1名$8。例えば 3名利用の場合は、$8×3名=月額$24(約3,500円)となります。
以下は企業向けのプランとなりますので、ご参考まで。
3. ビジネスプランの特徴
企業で利用したい場合には「ビジネスプラン」がおすすめです。企業ニーズでもよく聞くアクセス管理のための SSO(シングルサインオン)機能がこのプランから提供されます。料金は年払いで月額1名あたり$15(約2,200円)。例えば30名利用の場合は、$15×30名=月額$450(約65,500円)となります。
4. エンタープライズプランの特徴
企業組織全体で、高度な管理機能とサポートを活用して、本格的に Notion 導入したいという場合は「エンタープライズプラン」がおすすめです。ビジネスプランの機能に加えて、社員がコンテンツを外部と共有できないようにセキュリティを高度に設定できる機能などが追加されます。料金は要問い合わせです。
Notion を始めてみよう
アカウントを作ってみよう
Notion の魅力や利用シーンがわかってきたところで、Notion のアカウント作成がまだという方は、アカウントを作成してみましょう。
アカウントはNotion 公式サイトより作成できます。右上の「ダウンロード」もしくは中央の「Notion を無料で入手」ボタンをクリックします。
サインアップ(登録)画面に遷移します。
個人の場合は「メールアドレス」「Google アカウント」「Apple アカウント」のいずれかで登録できますので、お好みの方法でアカウントを作成します。
ページを作ってみよう
アカウントが作成できたら、ページを作ってみましょう。ページはあなたのコンテンツを自由に作れるキャンバスです。
Notion では左側のサイドバーから以下のいずれかの方法で新しいページを作成できます。
上部にある「+新規ページ」 をクリックする
「+ボタン」をクリックする(プライベートにカーソルを合わせると表示されます)
ページが作れたら、ページにタイトルをつけて Enter キーを押します。
ここでは新規ページとタイトルをつけました。
これで新しいページが作成されました。ページ内には自由にメモを取っていくことができます。
テンプレートを複製してみよう
テンプレートとは、Notion 上で公開されている複製して使えるページのことです。タスク管理や日記などのテンプレートを複製することで、自分自身で一から作らずとも、気軽に使い始められます。テンプレートをベースに、自分好みにカスタマイズしていくのもおすすめです。
▼ テンプレートの複製方法
Notion を開き、左側サイドバーの下部「テンプレート」をクリックします。
ここでは Notion 公式テンプレートがダウンロードできます。左上のプルダウンより用途にあったカテゴリを選択します。
ここでは「パーソナル」を選びました。すると、個人で利用しやすいテンプレートが左側サイドバーに表示されます。
使ってみたいテンプレートを選択し、右下「テンプレートを入手」をクリックします。
これで自分のワークスペースに複製されました。
Notion のテンプレート複製については、こちらの記事でも詳しく解説しています。
▼ スターターテンプレート
Notion に初めてログインすると、サイドバーに5つのテンプレートがすでに用意されています。これらは、サインアップ時に回答した用途をベースに表示されますので、こちらもぜひ活用してみてください。
こちらはサインアップ時に「個人利用」を選択した際のイメージです。
▼ テンプレートギャラリー
Notion 公式のものに加えて、世界中の Notion ユーザーによって作成されたさまざまなテンプレートを参照できます。無料のものに加え、高品質な有料テンプレートも配布されています。
テンプレートギャラリーは、Notion 内のテンプレート画面からも遷移できます。
ページを公開してみよう
Notion を使えば、すばやく簡単に Web サイトの構築や編集ができます。あなたのポートフォリオや趣味に関することなど、そのほか Web 上に公開したい情報をなんでも発信できます。作成したページは Google の検索結果に表示されるので、簡易的な Web サイトとして Notion を使用することが可能です。
▼ ページの公開方法
公開したいページの右上にある「共有」をクリックします。
「Web 公開」をクリックします。
「Web で公開」ボタンをクリックします。
これで Web 上に公開されました。URL を知っている人は全員このページにアクセスできるようになります。
「リンクをコピーする」ボタンをクリックして共有したい相手に送信すれば、Notion アカウントの有無にかかわらず、ページ閲覧が可能です。
また、下部の「公開停止」をクリックすると、すぐに公開停止できます。
特に難しい設定をすることなく、簡単に Web ページを作成できるのも Notion の魅力の1つです。
AI を活用してみよう
Notion は独自の「Notion AI」機能を提供しています。文章のドラフトを作成、要約、翻訳といったコンテンツ作成のサポートが可能です。また、2023年11月にリリースされた「Q&A 機能」では、Notion に質問をすると、自身のワークスペースの情報に基づいて、AI が回答してくれます。
Notion AI の利用には、先述の料金プランに加えて、オプション料金がかかるのでご注意ください。
共同編集してみよう
Notion は複数人で同時にページ編集することができます。
▼ ページの共有方法
共有したいページの右上にある「共有」ボタンをクリックします。
共有設定画面が開かれるので、招待する範囲を選択します。
今回は「招待されたユーザーのみ」を選択し、個別にメールアドレスでゲスト招待する方法をご紹介します。
入力欄にメールアドレスを入力することで、ゲスト招待が可能です。
次に、権限の選択を行います。プルダウンを開くと、以下の画面が表示されますので、必要に応じて選択します。
今回は共有して編集まで行うために「フルアクセス権限」を付与します。
フリープランで招待したゲストは「フルアクセス権限」「コメント権限」「読み取り権限」のみ付与できます。「編集権限」は付与できません。
権限を選択したら、右横の「招待」ボタンをクリックします。
ワークスペース全体にも招待するか確認画面が出ますので、必要に応じて選択します。
ワークスペースに追加すると、ゲストではなくメンバー権限で招待したことになり、プラスプラン以上の場合にはメンバー数に応じた課金が発生します。基本的には「今はスキップ」を選択いただければ問題ありません。
右下「リンクをコピー」をクリックし、ゲスト招待した相手にリンクを共有します。
共有したリンクに遷移すると、ページ閲覧できます。
招待されたユーザーの Notion 画面には通知が飛びます。
ゲスト招待されたページを閲覧・編集するには、Notion アカウントを保有している必要があります。Notion アカウントを持っていないユーザー(メールアドレス)が招待された場合「コピーしたリンク」をクリックすると、登録画面に遷移します。
▼ 編集箇所にユーザーのプロフィール画像が表示される
共同編集を行なっている際に、チームメイトが閲覧中・作業中の箇所にはアイコンが表示されます。
また、ページの右上にある「時計」のアイコンをクリックすると誰がいつどのような変更を行なったかの履歴が表示されます。
Notion 初心者におすすめのオリジナルテンプレート紹介
ここまでお伝えしてきたように、Notion はさまざまな利用シーンにフィットします。ただ、いろいろカスタマイズできることで、最初は戸惑ってしまうという方も少なくありません。
そんな方にはまずはテンプレートを使ってみることをおすすめします。ここでは Notion をこれから使い始める方へ「Notion ラボ オリジナルテンプレート」の中から、最初に取り組みやすい内容を厳選して3つご紹介します。すべて無料で配布していますので、気軽に使ってみてください。
交換日記や体調管理など自分好みにカスタマイズ|日記
日記テンプレートは、 Notion の中でも難易度が低く、シンプルな作りのため、初心者の方でも使いやすい形になっています。「Notion が気になってるけど始められていない」「日記を付けたいけどツールが定まっていない」「日記を習慣化したい」という方におすすめです。
習慣化の極意・脱三日坊主|習慣トラッカー
「早起き、読書、運動など習慣化したいと思っても、なかなか続かない」みなさんそんな経験一度はあるのではないでしょうか?Notion では日々習慣が実行できたかをチェックする「習慣トラッカー」を作成することもできます。習慣化することで「なりたい自分」を目指しませんか?
旅の思い出も計画も一元管理|旅行計画と旅行日記
旅行に行く時、行きたい場所やスケジュールを LINE などでやり取りしていくと、情報量が多いと見づらくなったり、後で振り返りにくかったりしますよね。
Notion を使うと簡単に「旅行のしおり」が作成・共有できて便利です。スケジュール表や行きたい場所のリンクや画像、地図などを一箇所にまとめられます。また合わせて、旅行での出来事などを日記として記録・共有すると、家族や友達と楽しい思い出をいつでも簡単に振り返りできます。
【Q&A】Notion の始め方に関するよくある疑問・質問まとめ
Q1. Notion は日本語で使えますか?
使えます。日本語への設定方法は以下となります。下記の画像では英語表記から日本語表記へ変更する方法を解説しています。
サイドバーの上部にある「Settings & members(設定)」をクリックします。
「Language & region(言語と地域)」を選択します。
右側のプルダウンより「日本語」を選択します。
Q2. Notion に対応しているブラウザはどれですか?
Google Chrome、Firefox、Safari、Microsoft Edge に対応しています。Internet Explorer には対応していません。
(出典:https://www.notion.so/ja-jp/help/notion-for-web)
Q3. Notion はブラウザ版・アプリ版、どちらがおすすめですか?
パソコンで操作していただく場合には、ブラウザ版・デスクトップアプリ版どちらでも同じ機能・操作感で使用可能です。内部的なシステムも同じなのでパフォーマンスの違いもありません。好みに合わせてお使いください。
また、スマートフォン(iPhone / Android)やタブレット(iPad)等をご使用の場合はアプリでのご使用をおすすめしています。アプリのダウンロードは下記 URL から可能です。
▼ iPhone / iPad
▼ Android
Q4. Notion は Mac でも問題なく使えますか?
もちろん Mac / Windows 双方とも問題なく使用することが可能です。基本的な操作方法は同じですが、ショートカットキーが細かく異なります。ショートカットキーに関する詳細は以下の公式ページをご確認ください。
Q5. Notion はiPad + Apple pencil で手書きできますか?
Notion は2023年10月現在、直接の手書き入力には対応していません。Apple Pencil のスクリブル(手書きが自動的に入力テキストに変換される)機能は使用できますが、直接文字や図を書き込むことはできません。
外部アプリを埋め込むことで手書きをすることが可能です
Q6. Notion はオフラインでも使えますか?
Notion はクラウド型のメモアプリなので、基本的にはオフライン環境下では利用できません。オフラインの場合、ページの上部にオフラインアイコンが表示されます。
オフライン状態でも、すでに開いているページの編集は可能です。
オフライン時に編集したテキストは、オンライン状態に復帰したタイミングで正常にクラウドと同期されるようになっています。Wi-Fi に繋がった状態から、突然接続が切れてしまっても、編集途中のコンテンツが消えてしまう等はないのでご安心ください。
Q7. テンプレートが多すぎてどれを選べばいいか分かりません
まずは、Notion 公式のテンプレートを選ぶのがおすすめです。Notion 内の左側サイドバー下部のテンプレートより検索できます。詳しい手順は先述の「テンプレートを複製してみよう」をご覧ください。
Notion ラボでもオリジナルのテンプレートを無料配布しています。すでにご紹介したものも含み、仕事からプライベートまで幅広く15個のテンプレートをご用意していますので、よかったら使ってみてください。
Q8. Notion はGoogle カレンダーと連携はできますか?
できます。方法としては3種類あります。
- 埋め込みブロックを使用した連携(Notion 上では閲覧のみ)
- Notion API を用いた外部ツール(Make 等)を活用して、Notion と Google カレンダーを双方向同期。難易度高。
- 有料サービス(Notion Automations)を使用して、Notion と Google カレンダーを双方向同期。
まとめ
今回は、Notion をこれから使い始めたいと思っている方に向けて、Notion でできることや始め方、基本的な使い方をご紹介しました。Notion には今回紹介しきれなかった便利な機能や使い方がまだまだたくさんあります。
まずは、今回紹介した基本的な機能、利用シーンから Notion をどんどん使って、よりよい暮らしを彩っていきましょう。
執筆協力:もい(@moi__pace)
初学者からでも安心して Notion を学べるオンラインコミュニティ「Notion 大学」を運営中。Notion コミュニティとしては国内最大規模で、会員数は現在200名以上となっております。
- 分からないことは24時間チャットツールでいつでも質問できる
- コミュニティ内の限定勉強会でタスク管理や知識管理術が学べる
- 1から学べる Notion 学習ロードマップで初心者からでも学習可能
- Notion 大学限定の学習動画が100本以上
- 定期的に開催している有料セミナーへの無料参加券
- 過去の有料記事・有料テンプレートが全て閲覧可能
コンテンツや特典盛りだくさんです。参加方法は下記の記事をご覧ください。
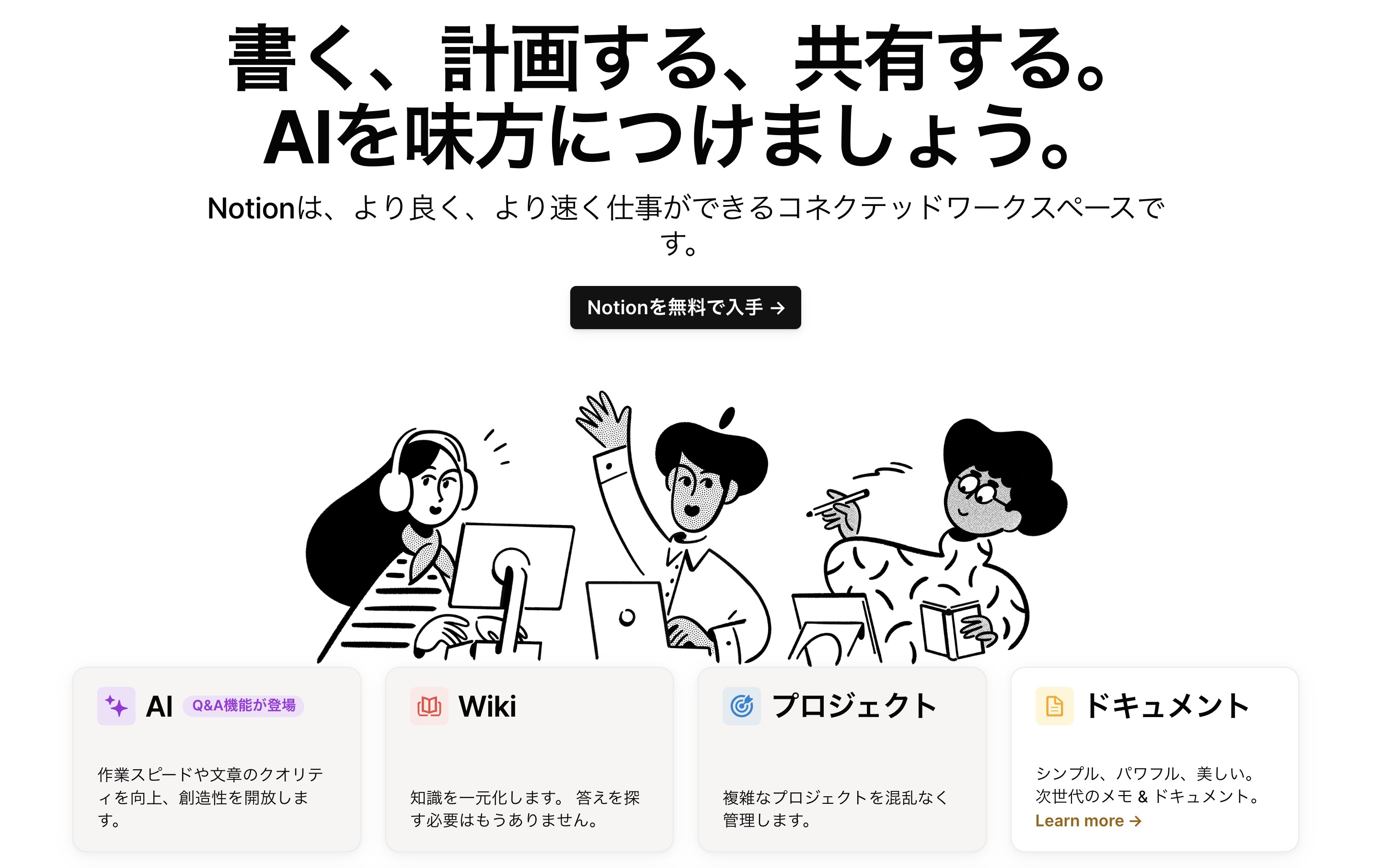
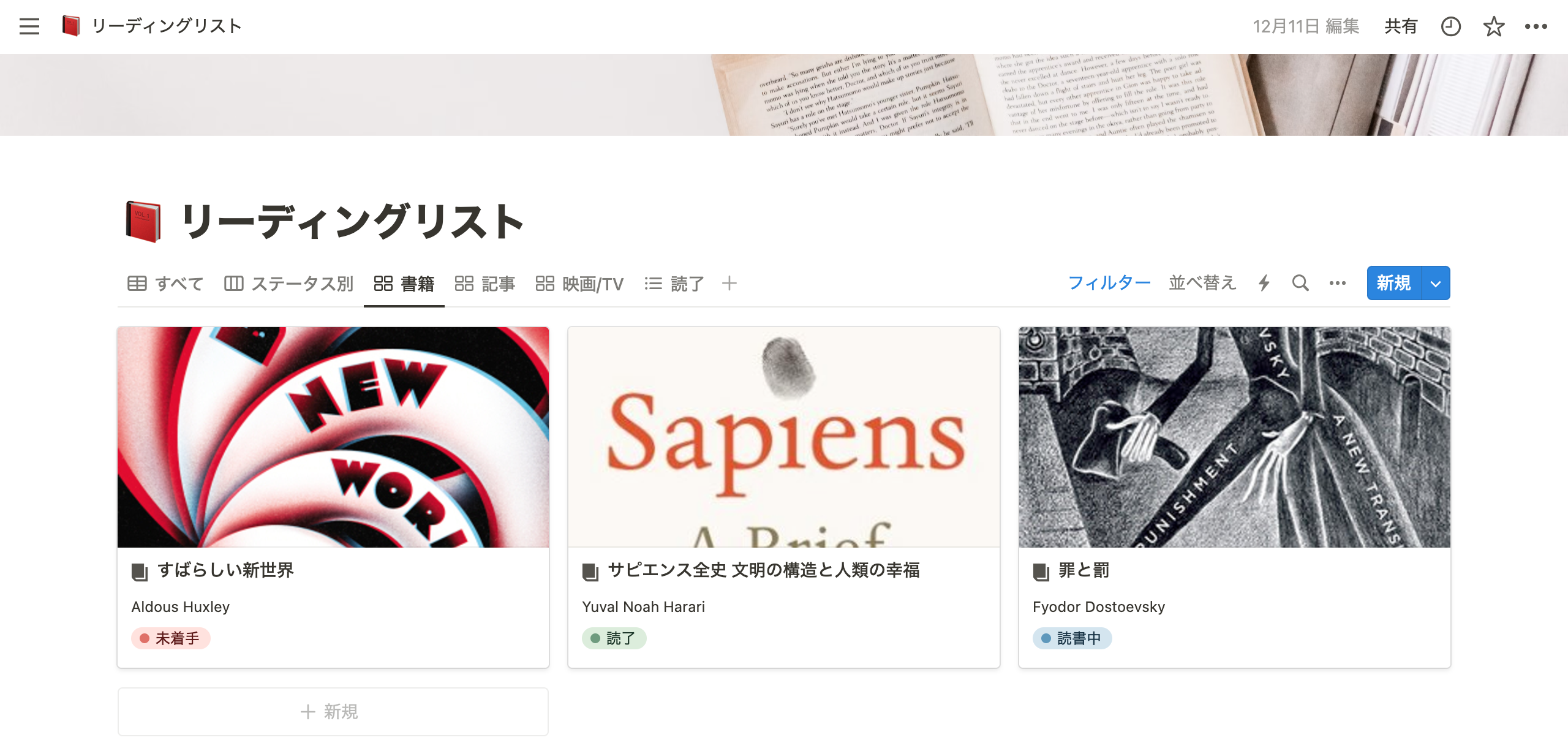
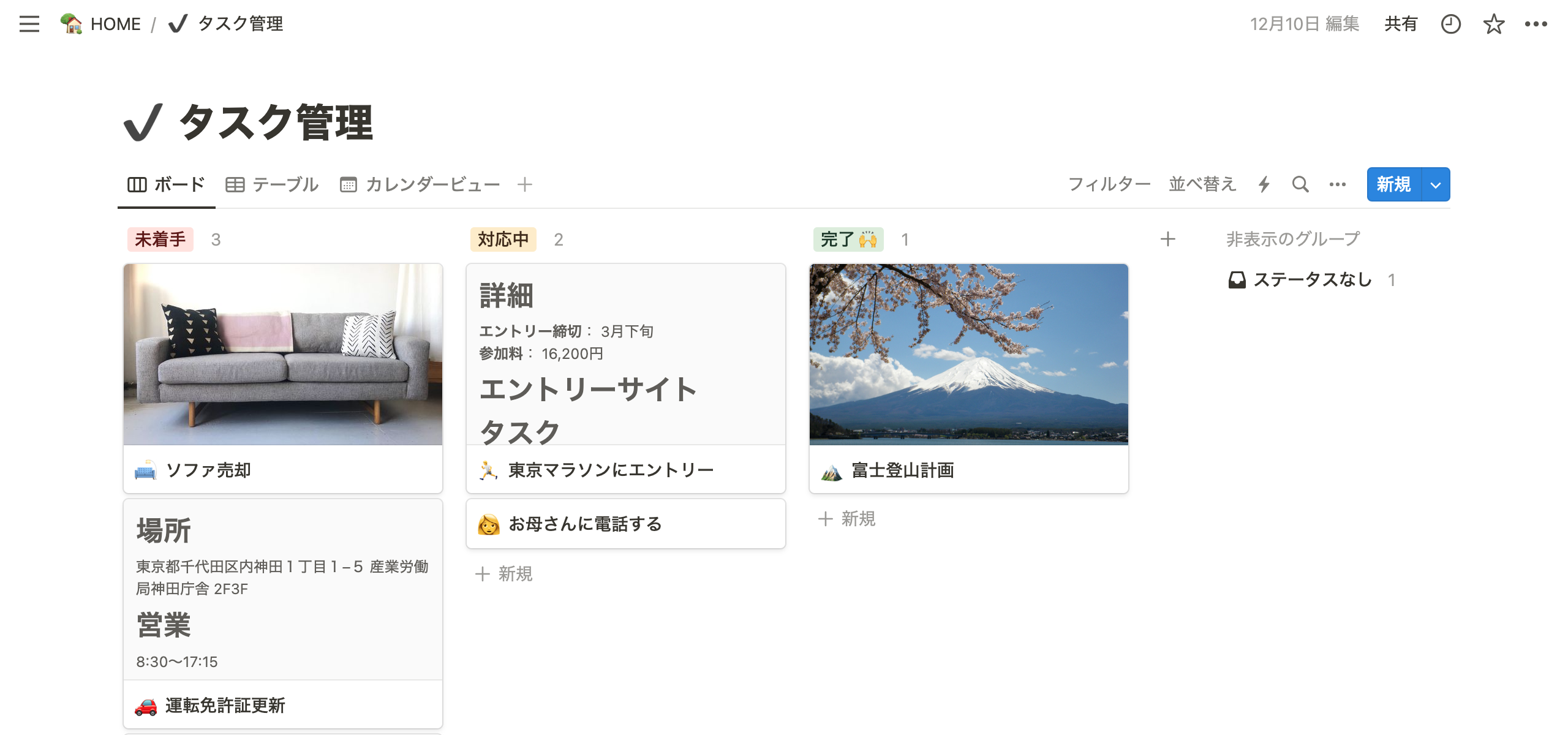
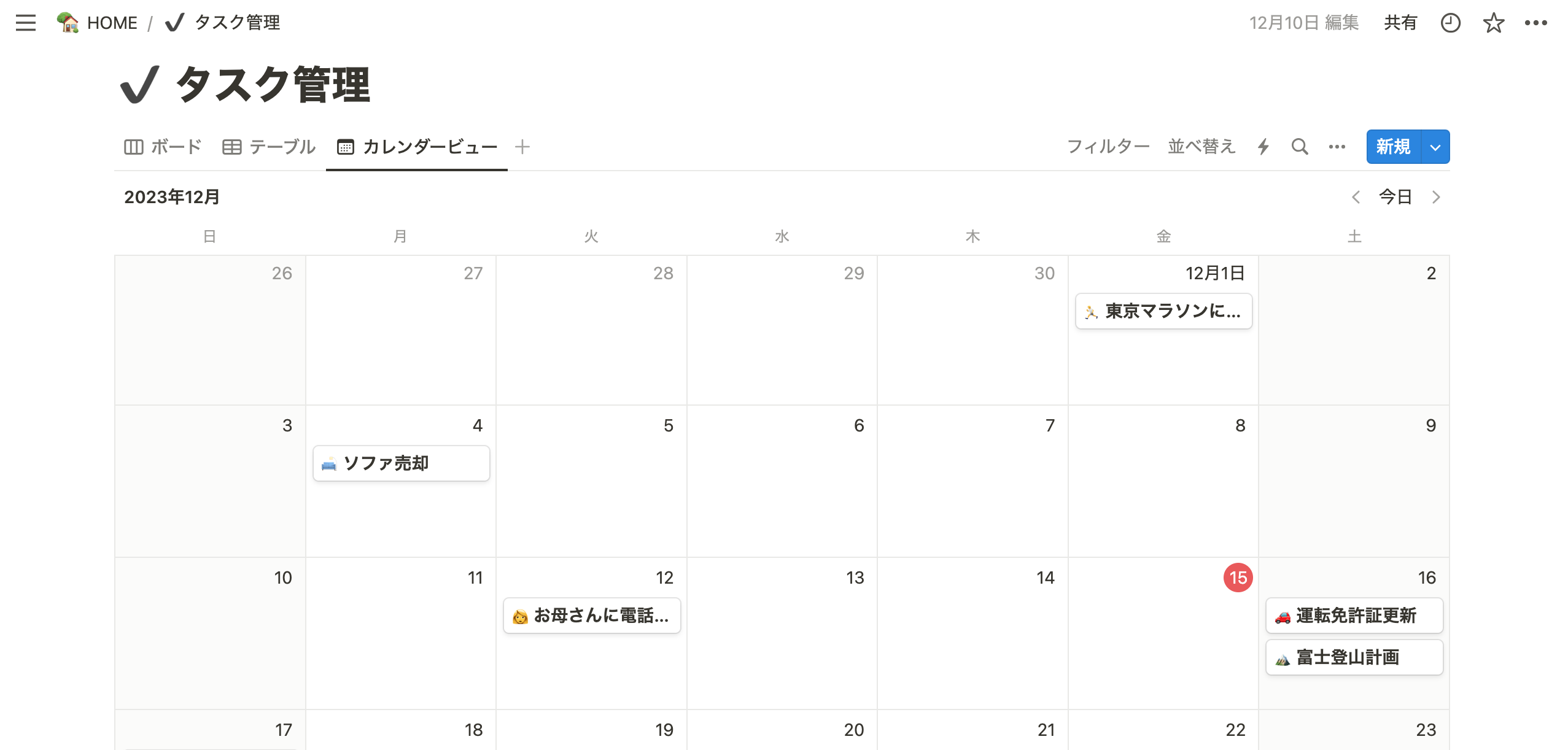
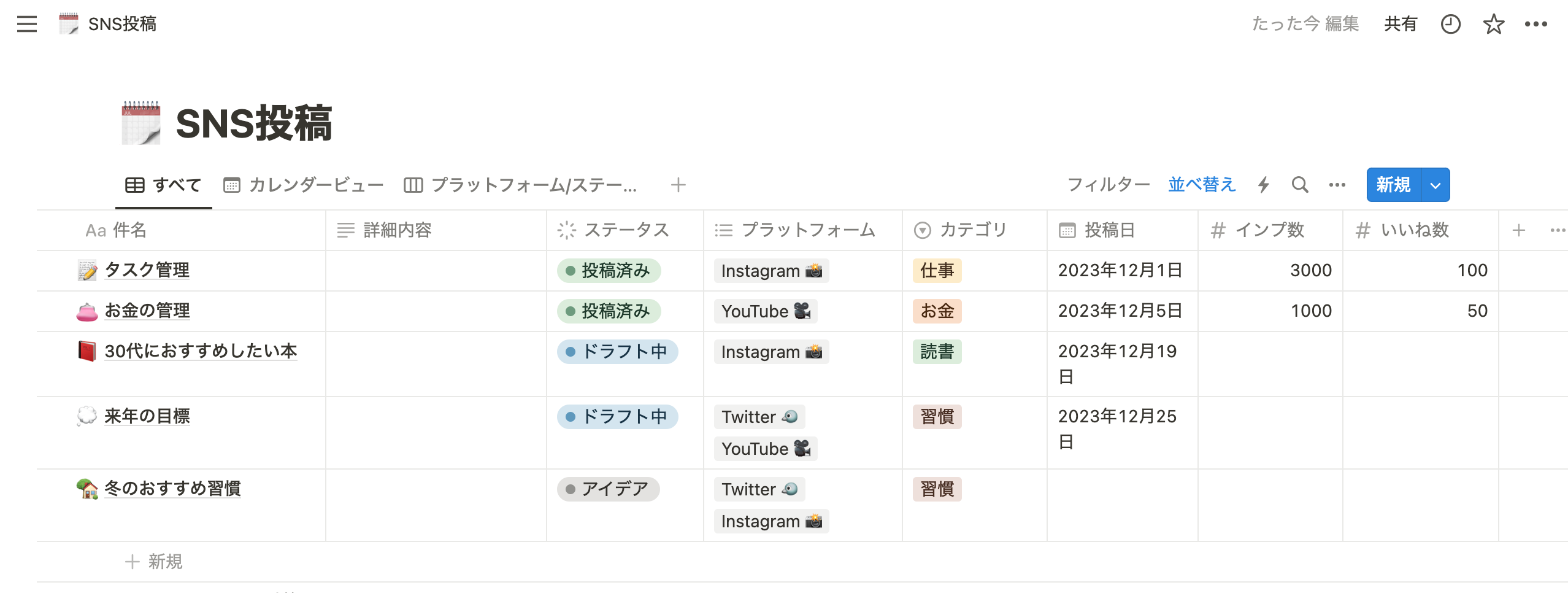
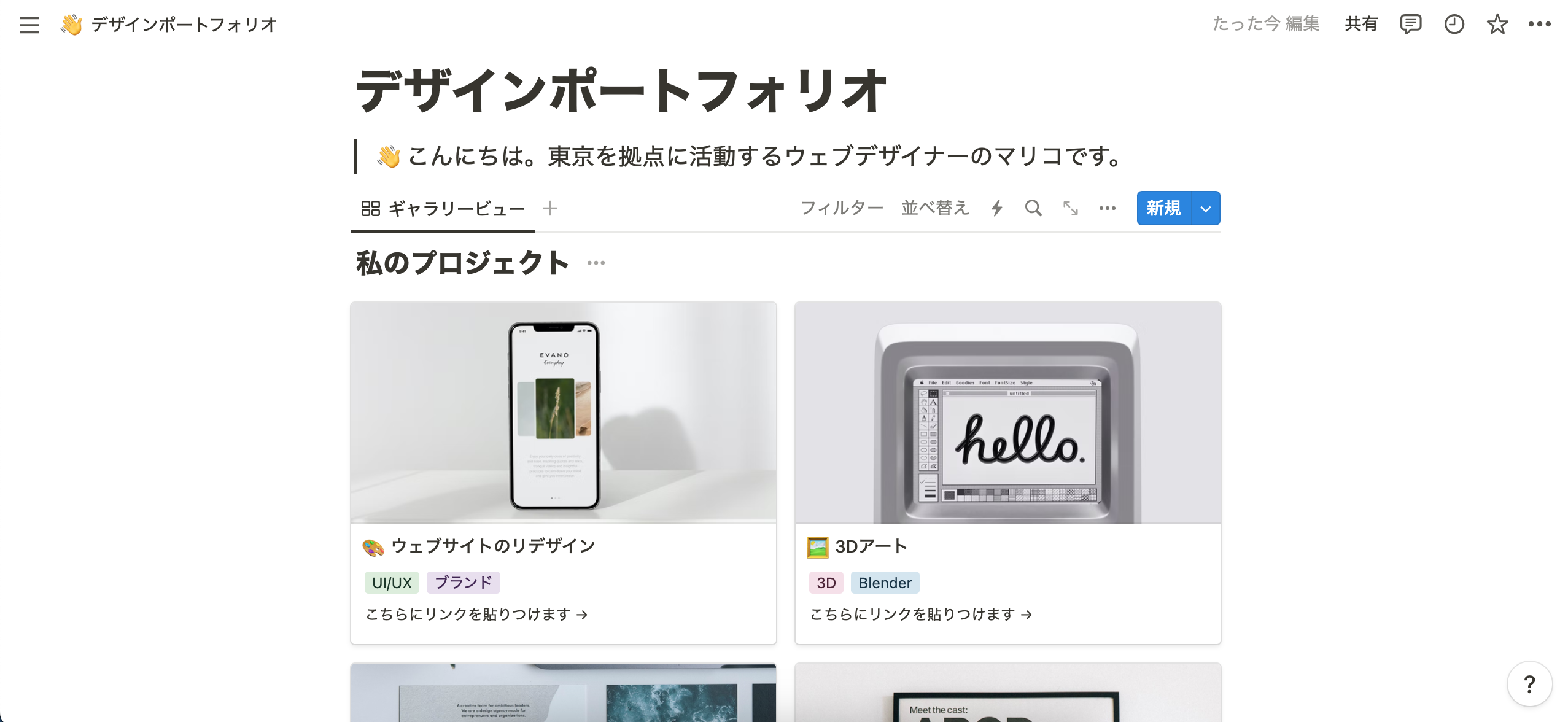

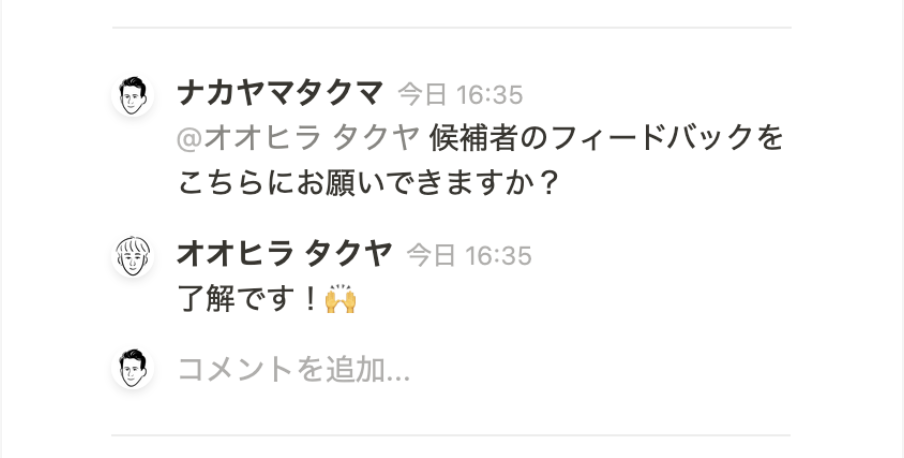
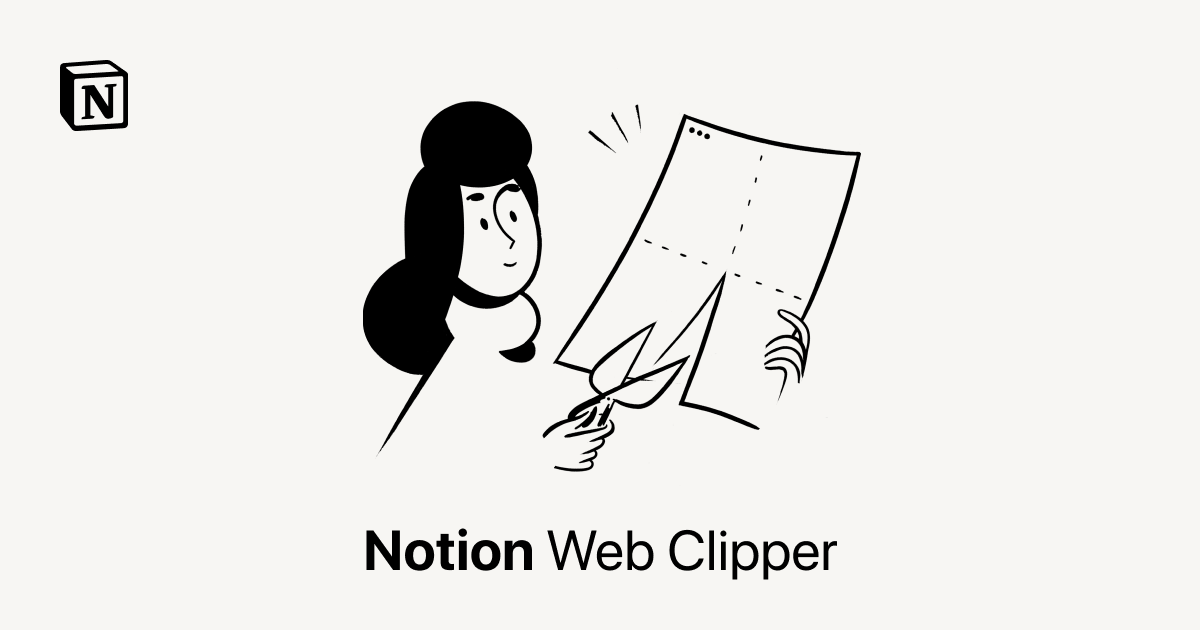
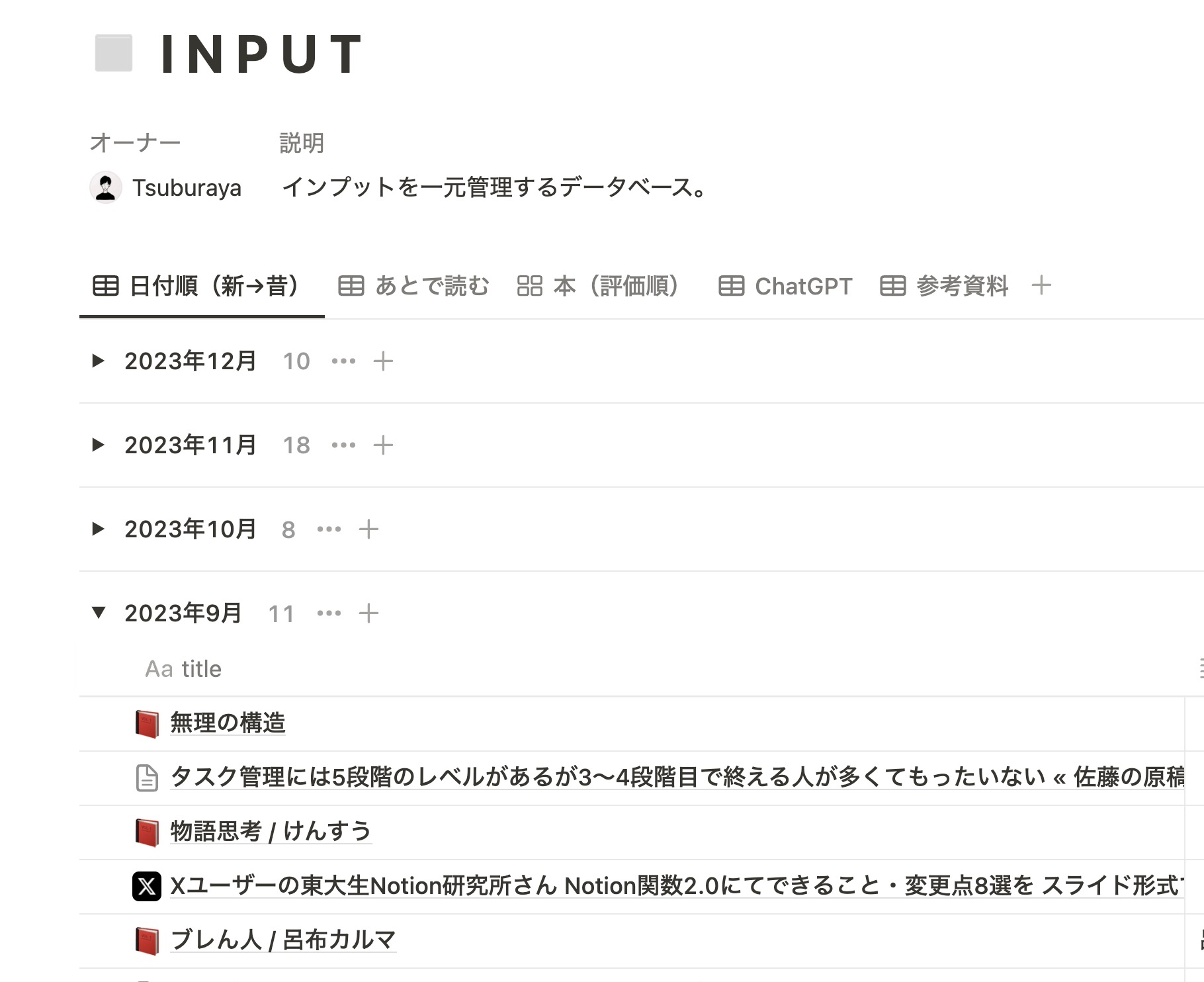
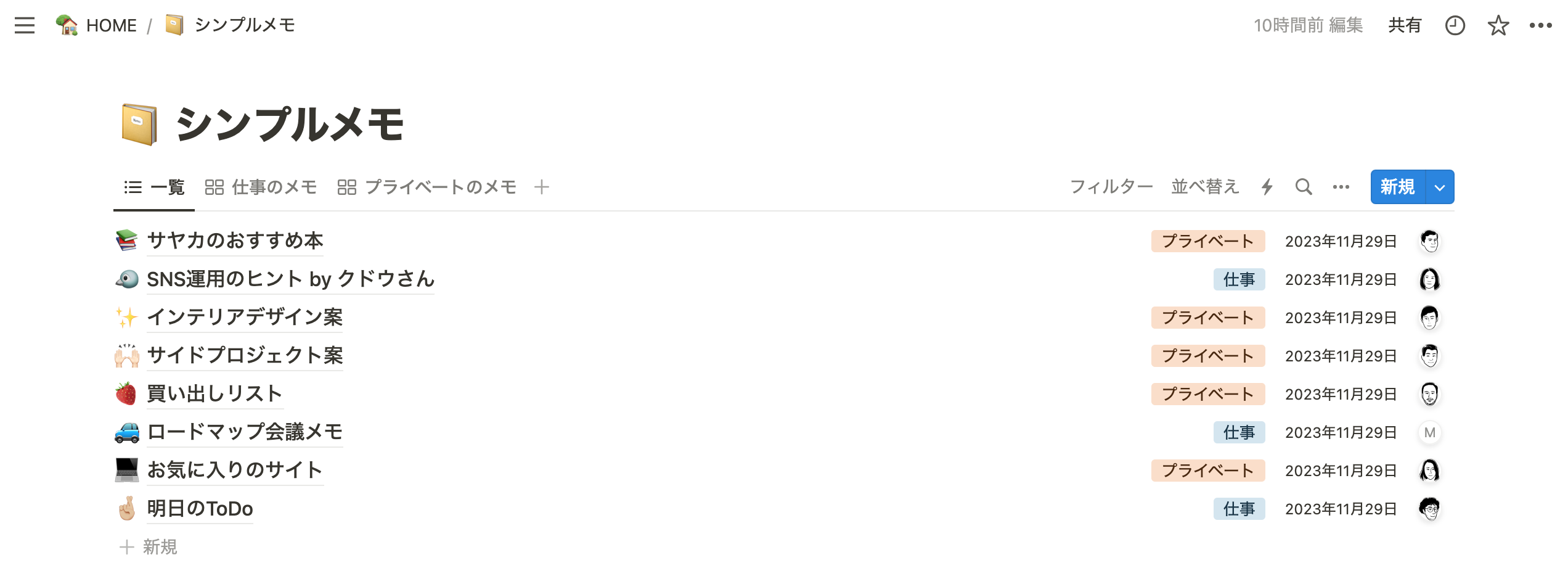
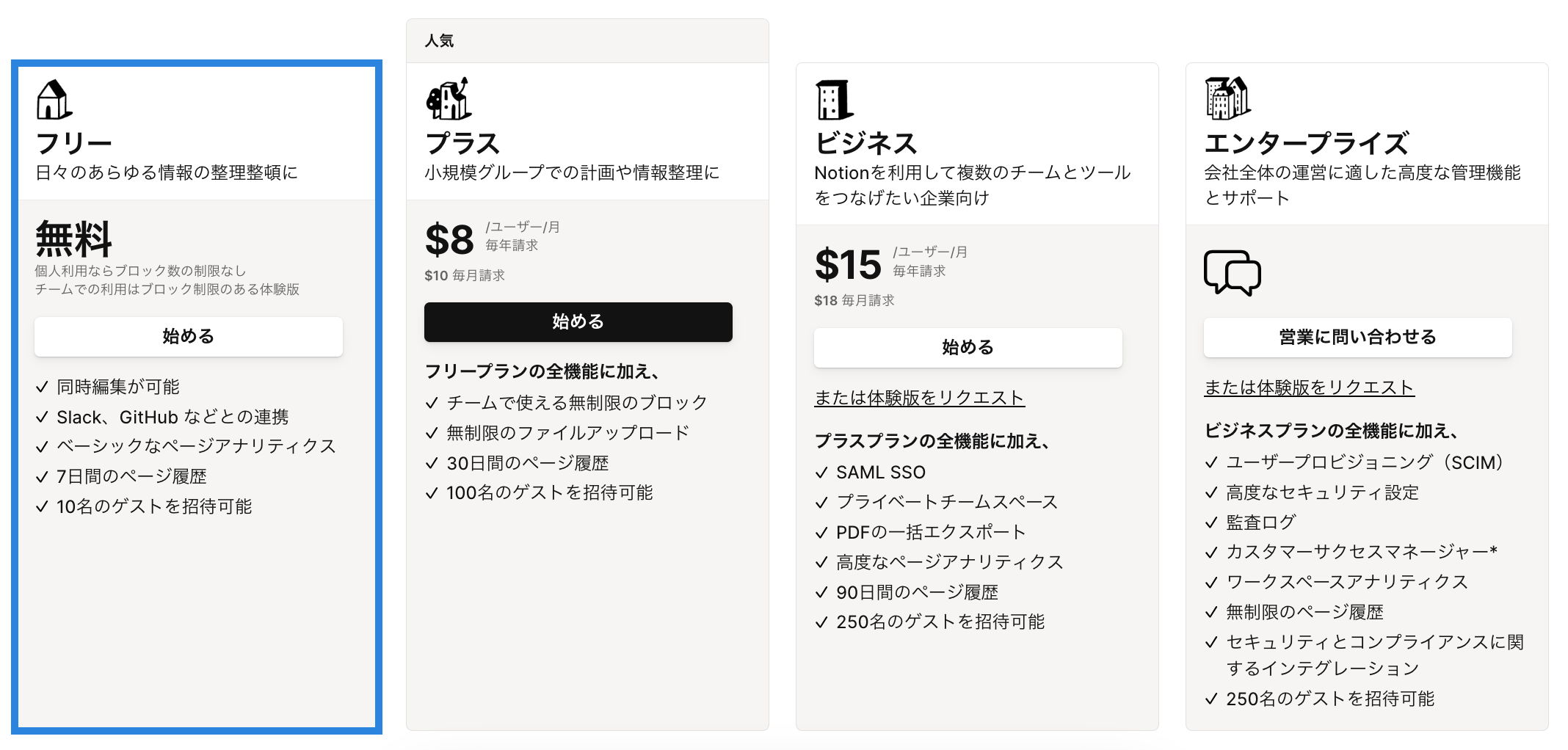

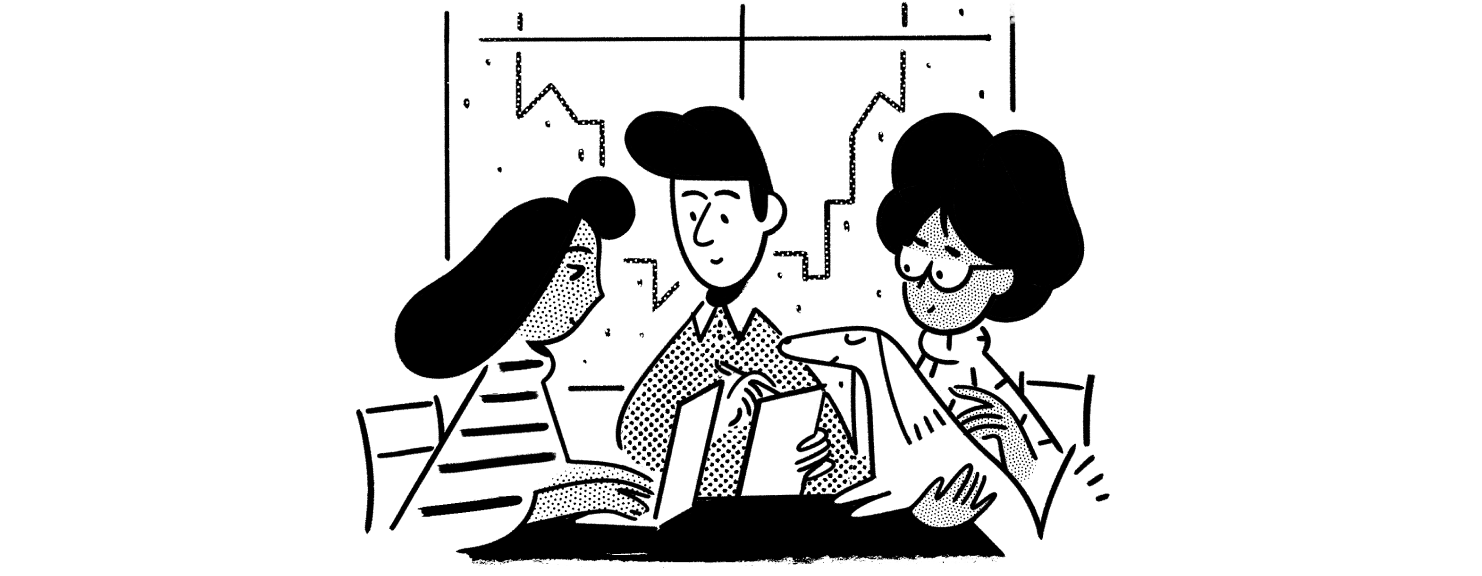
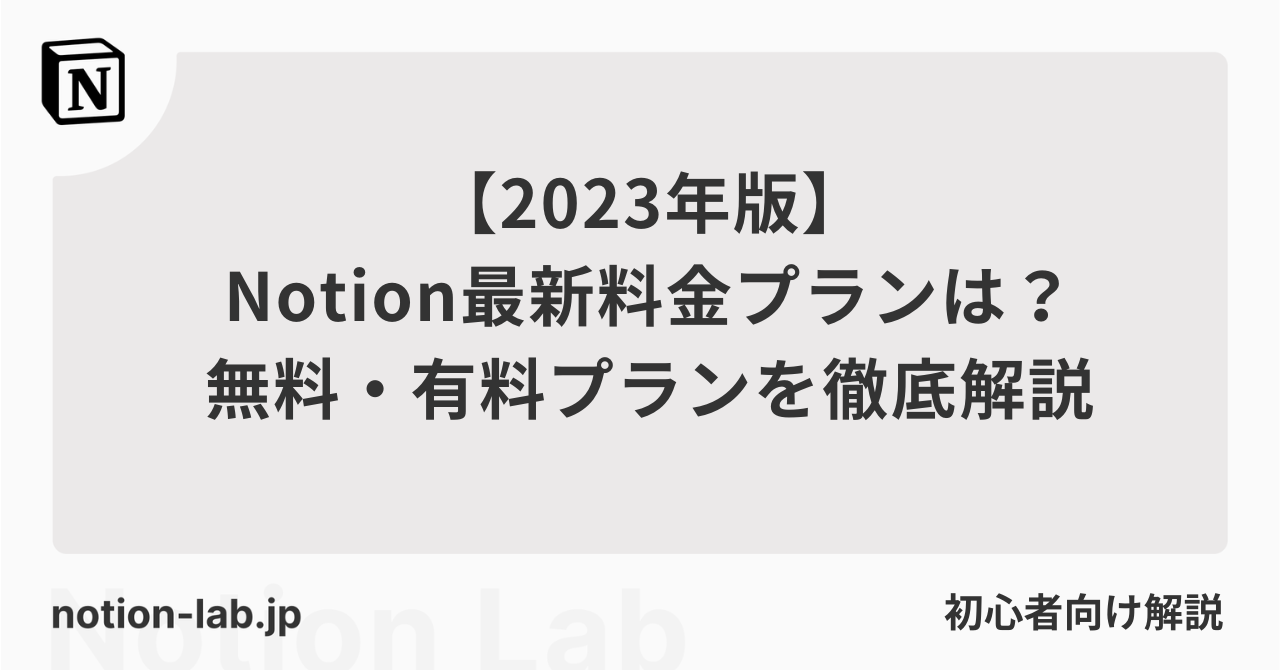

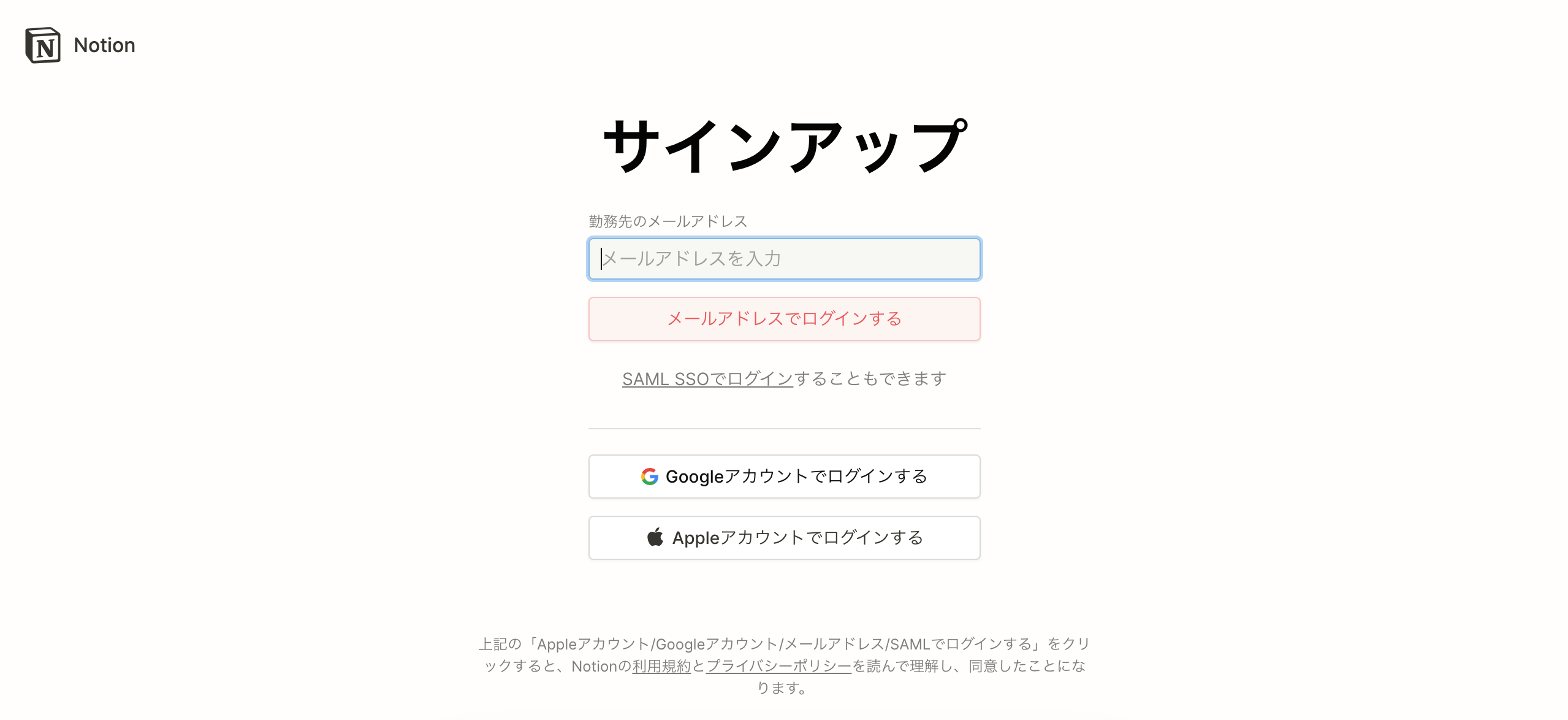
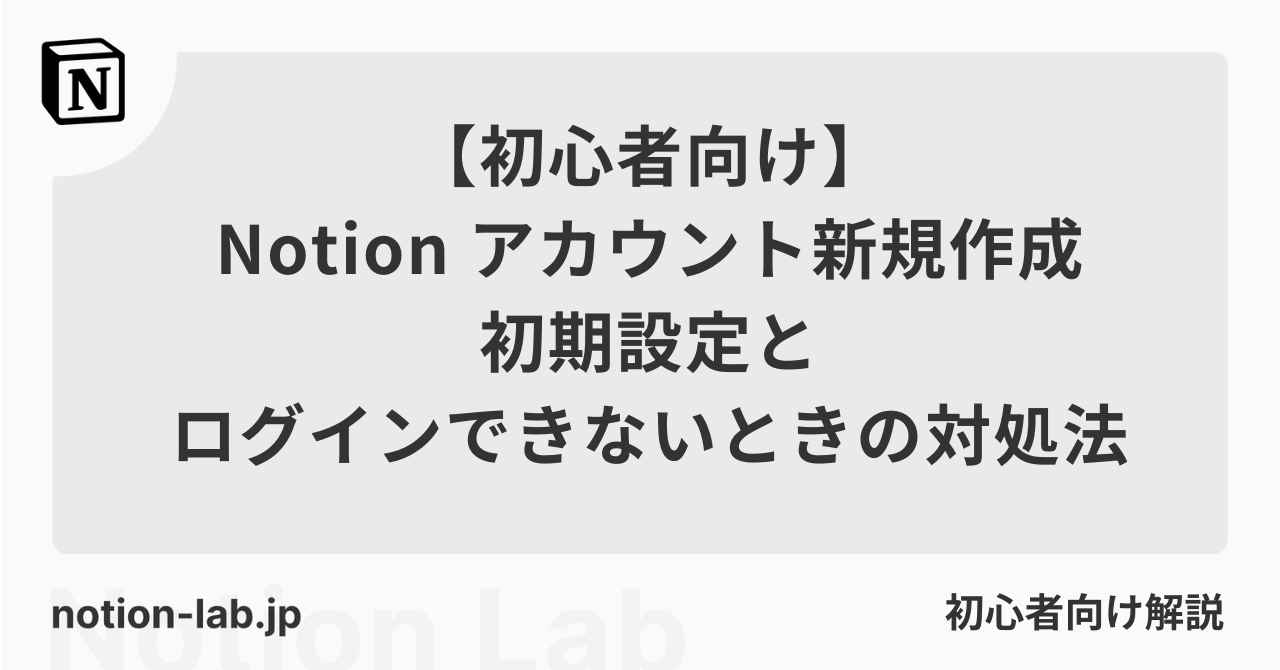

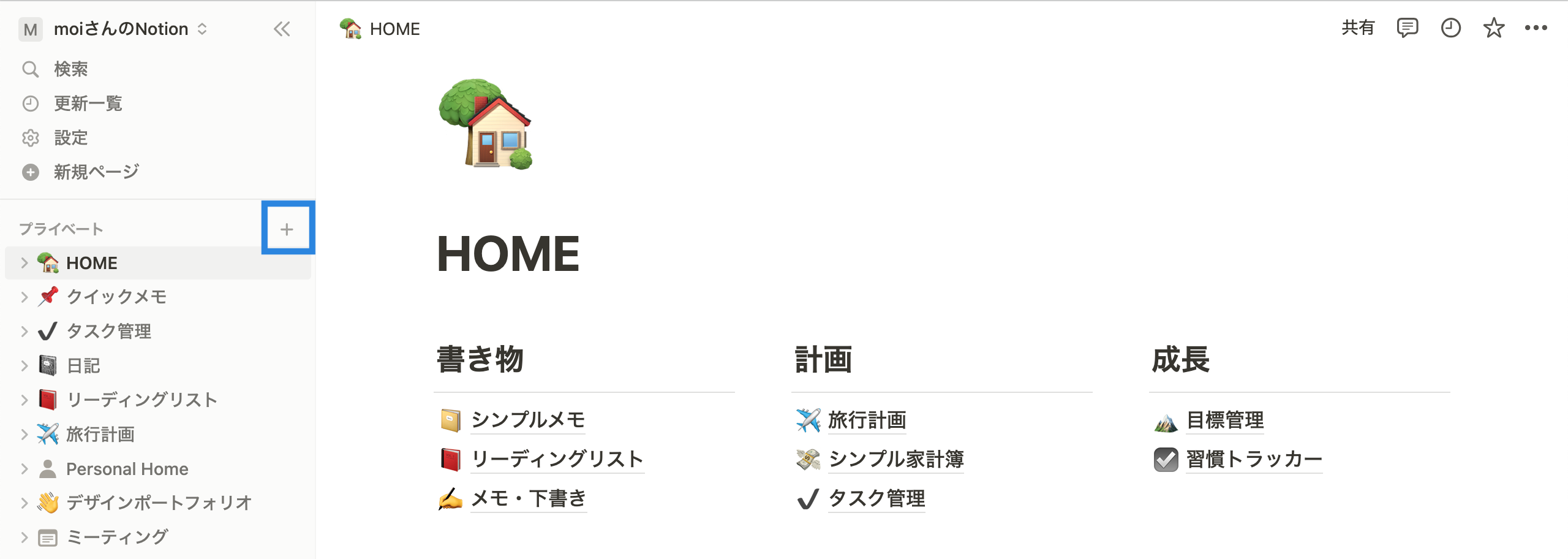


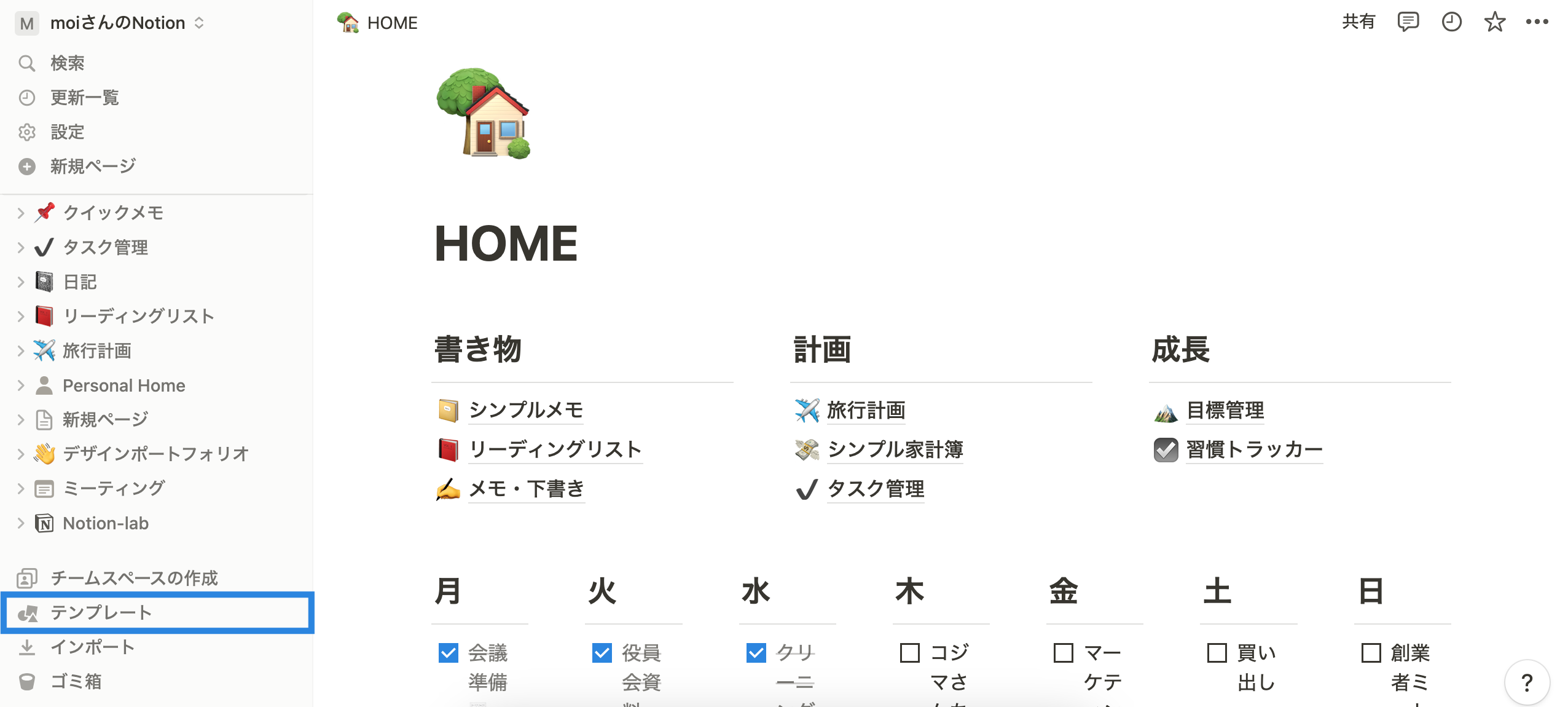

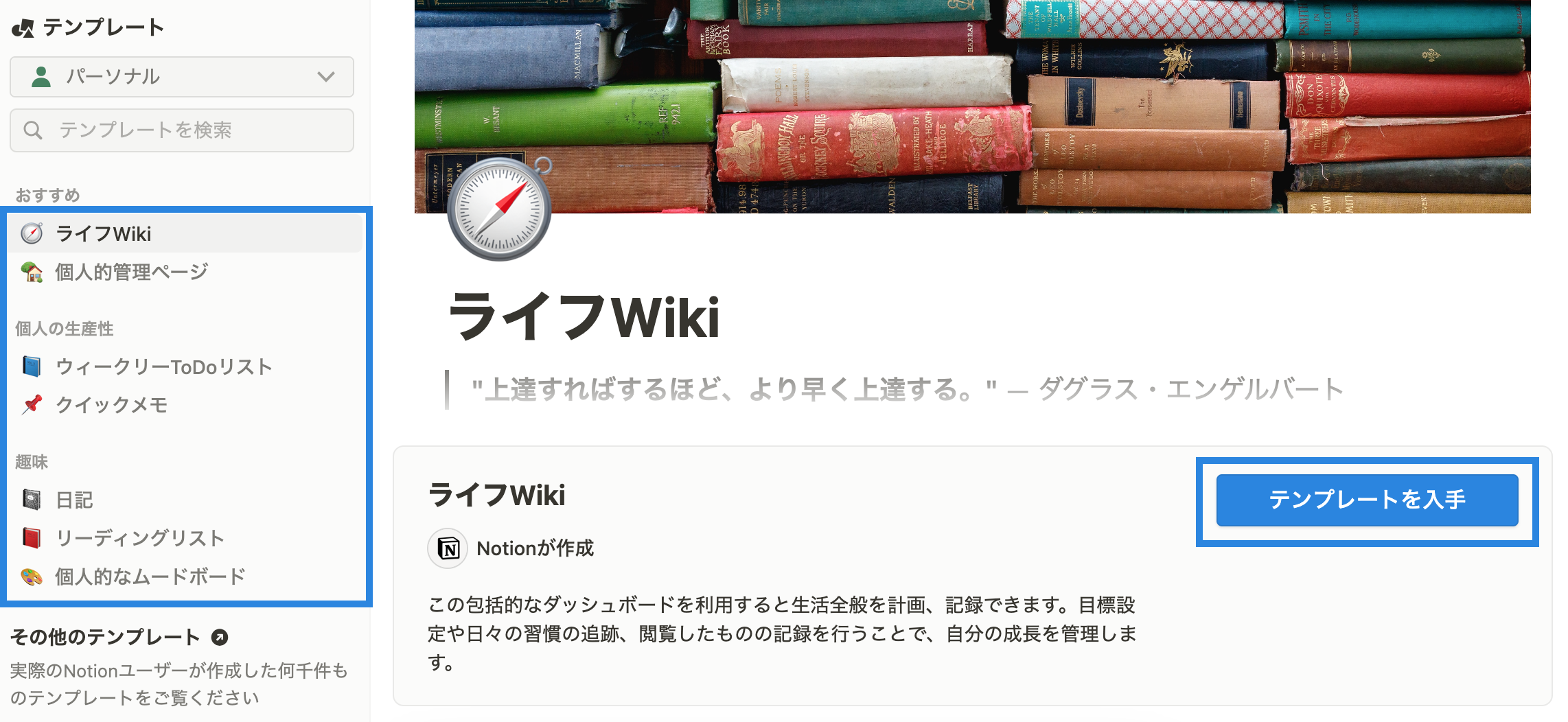
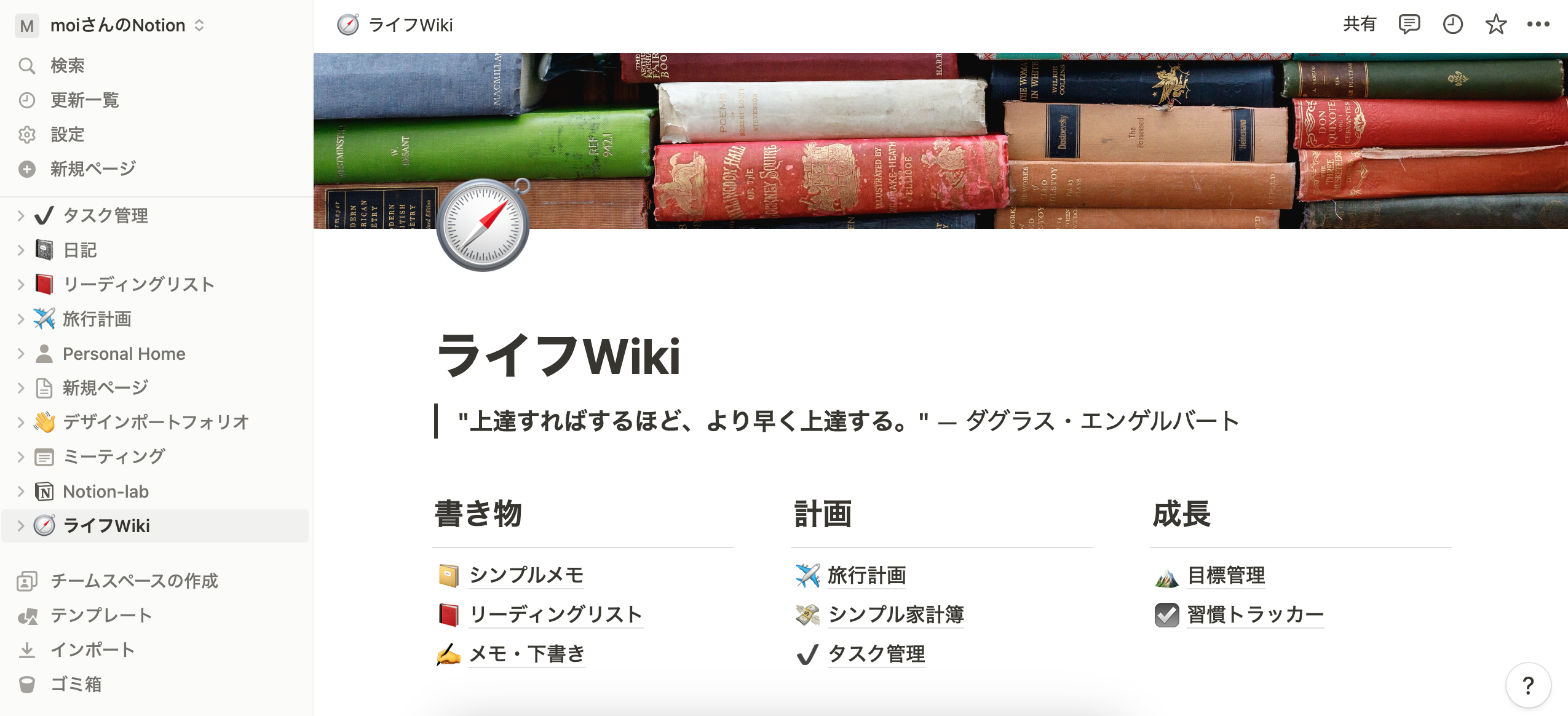
.png)

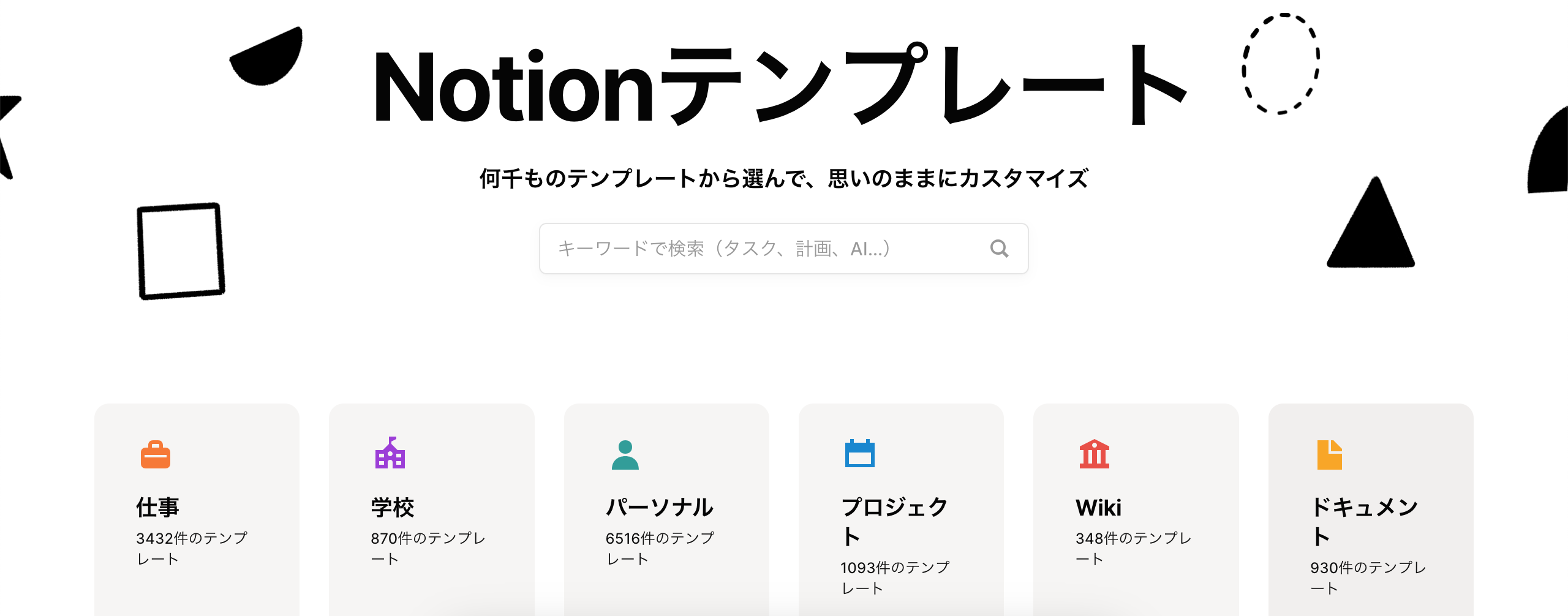
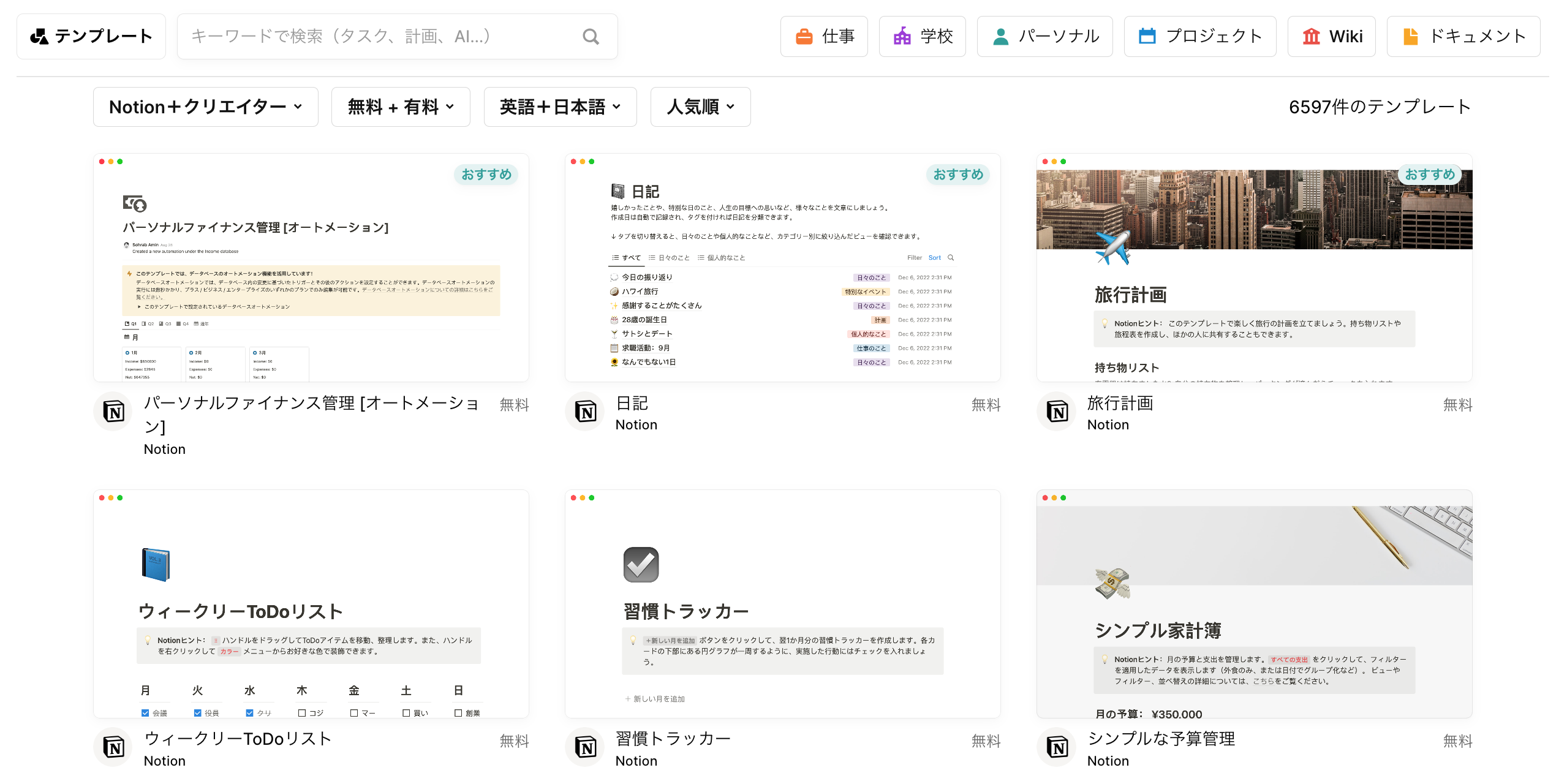
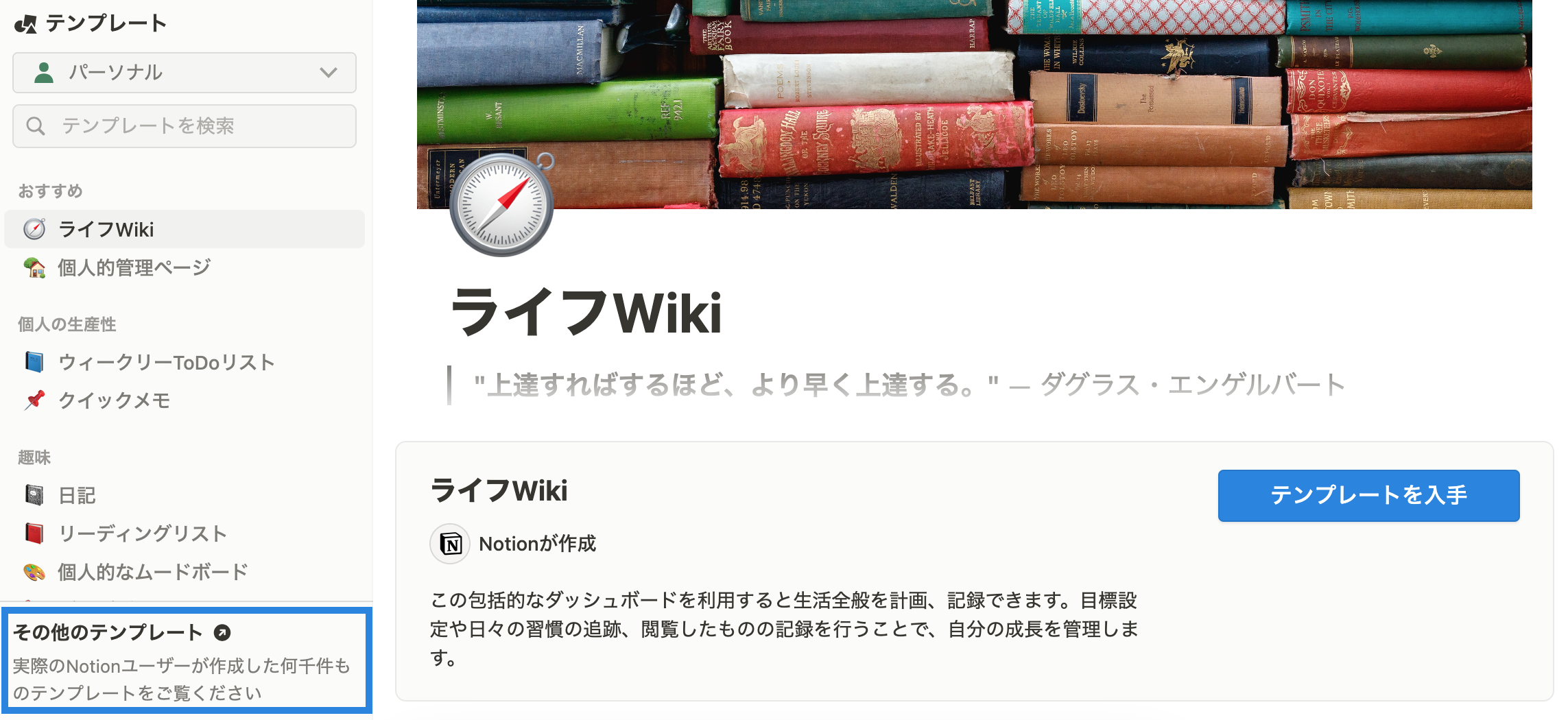

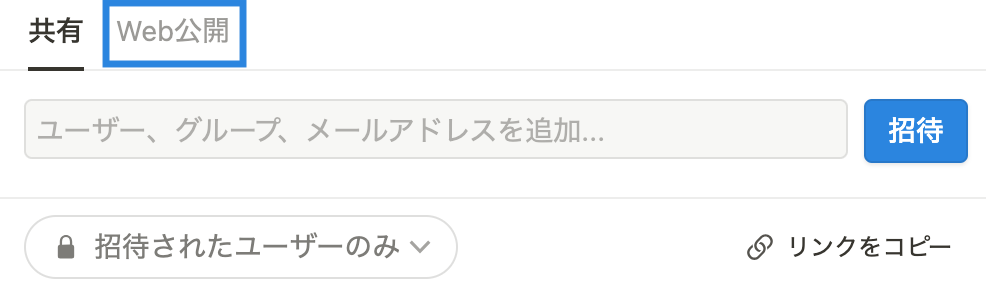
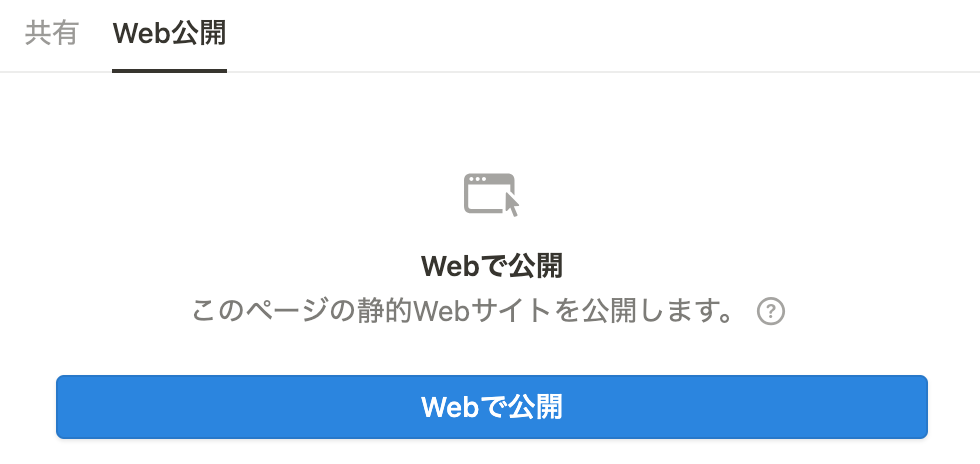
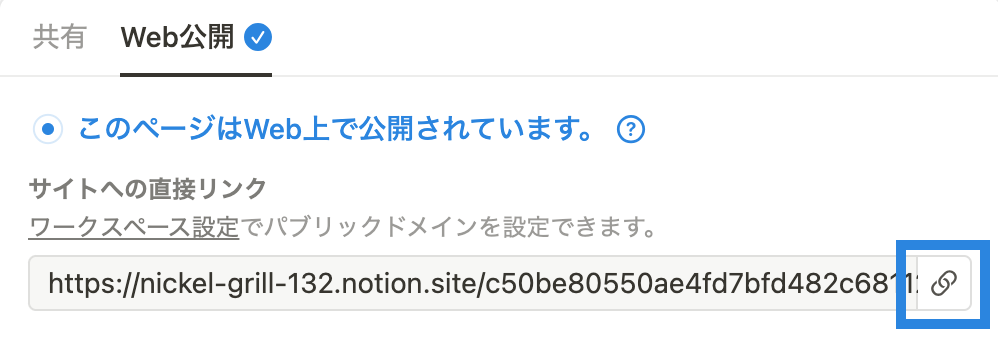
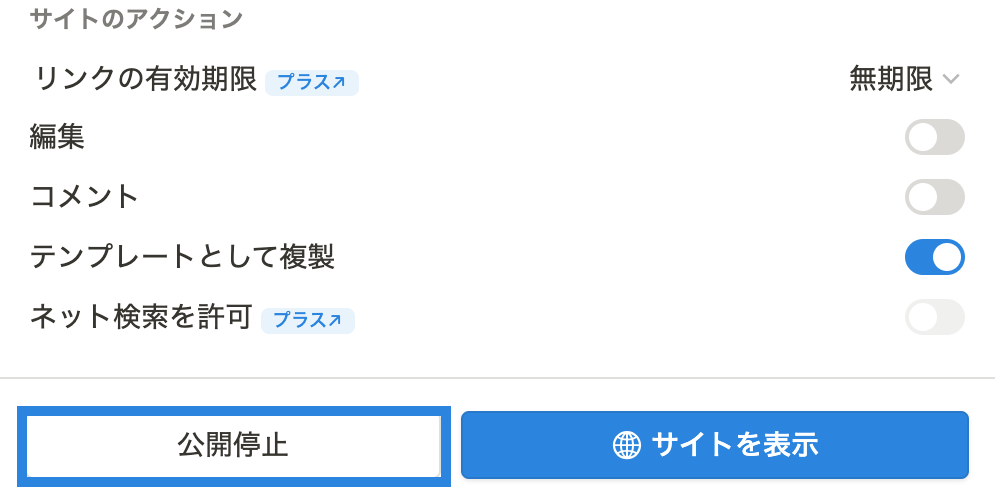
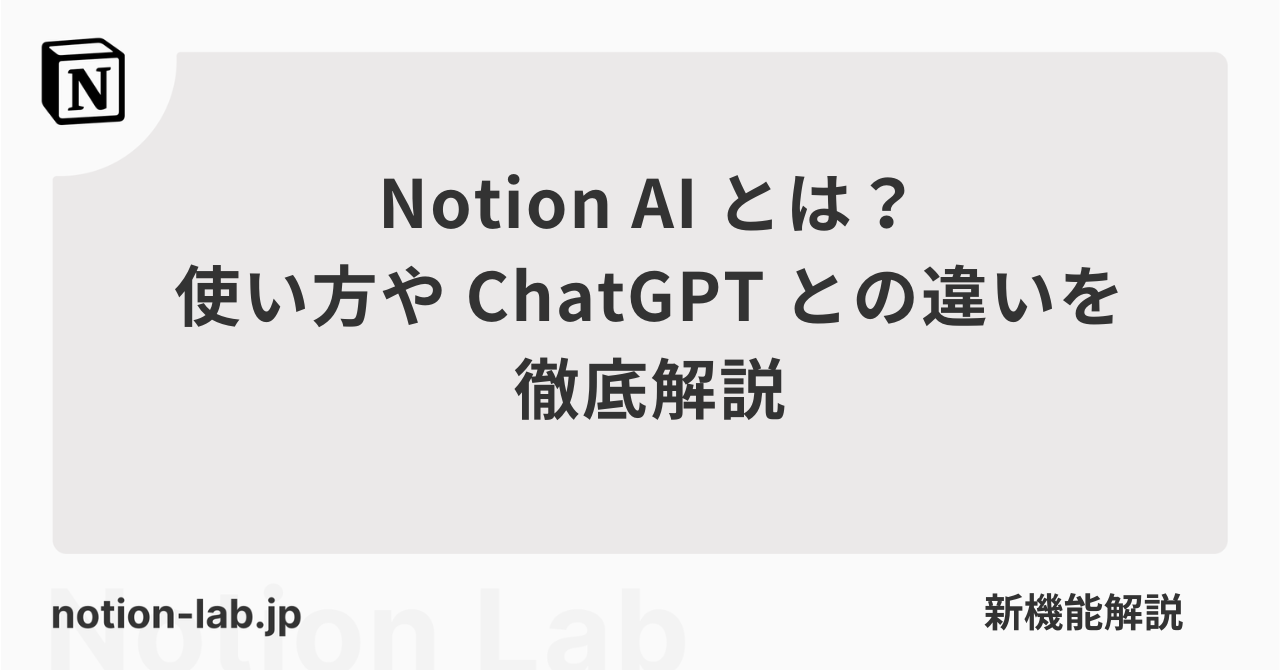
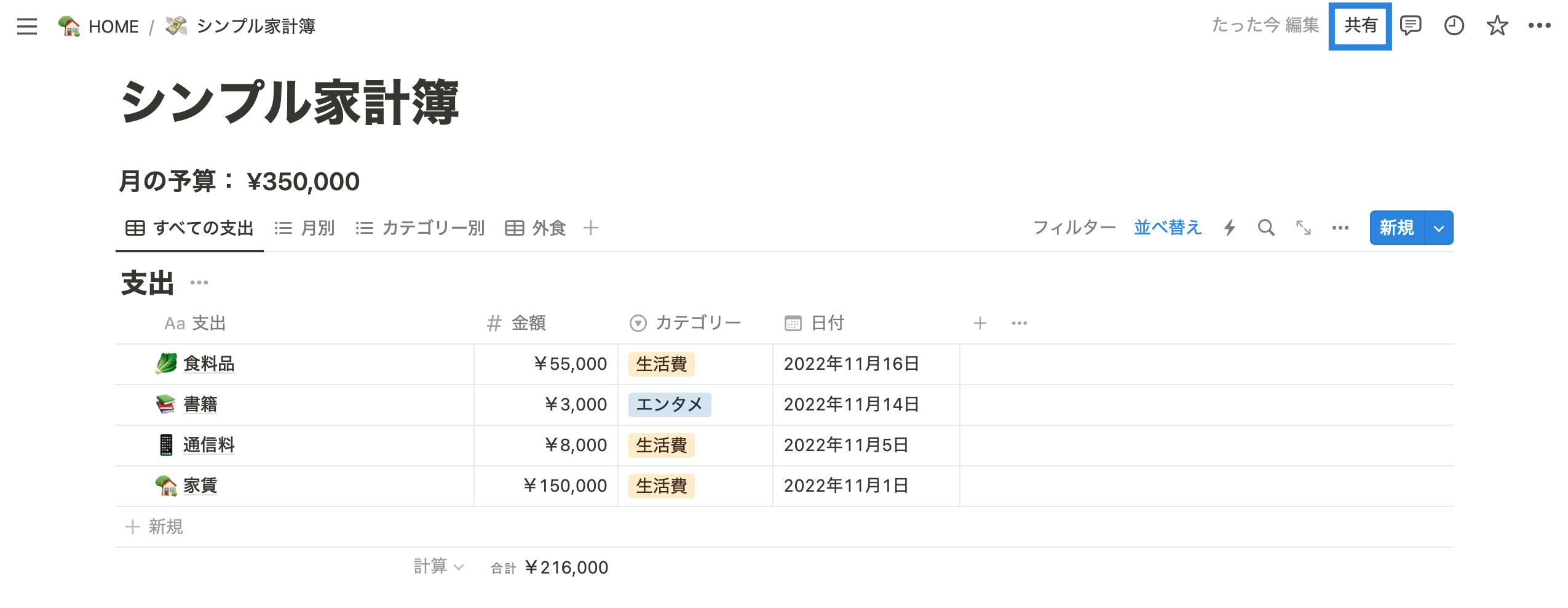
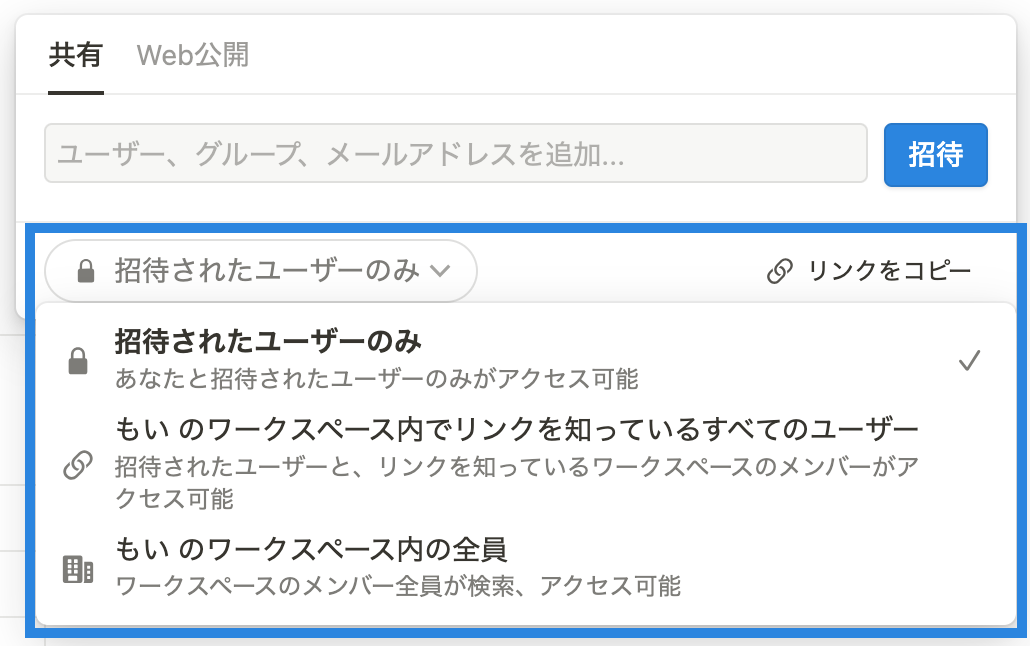
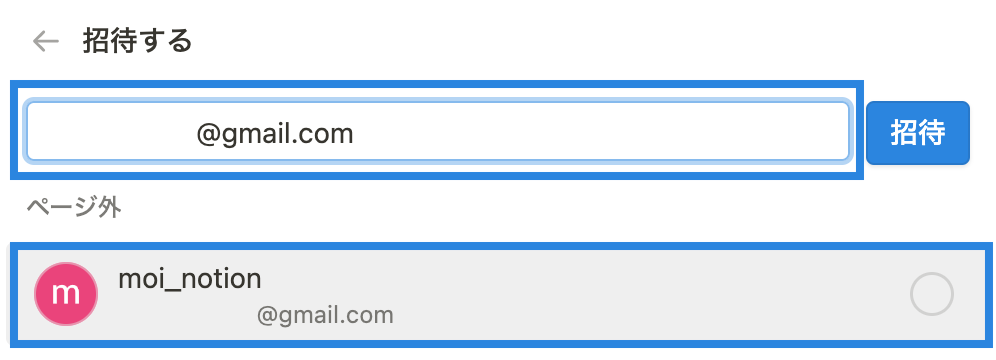
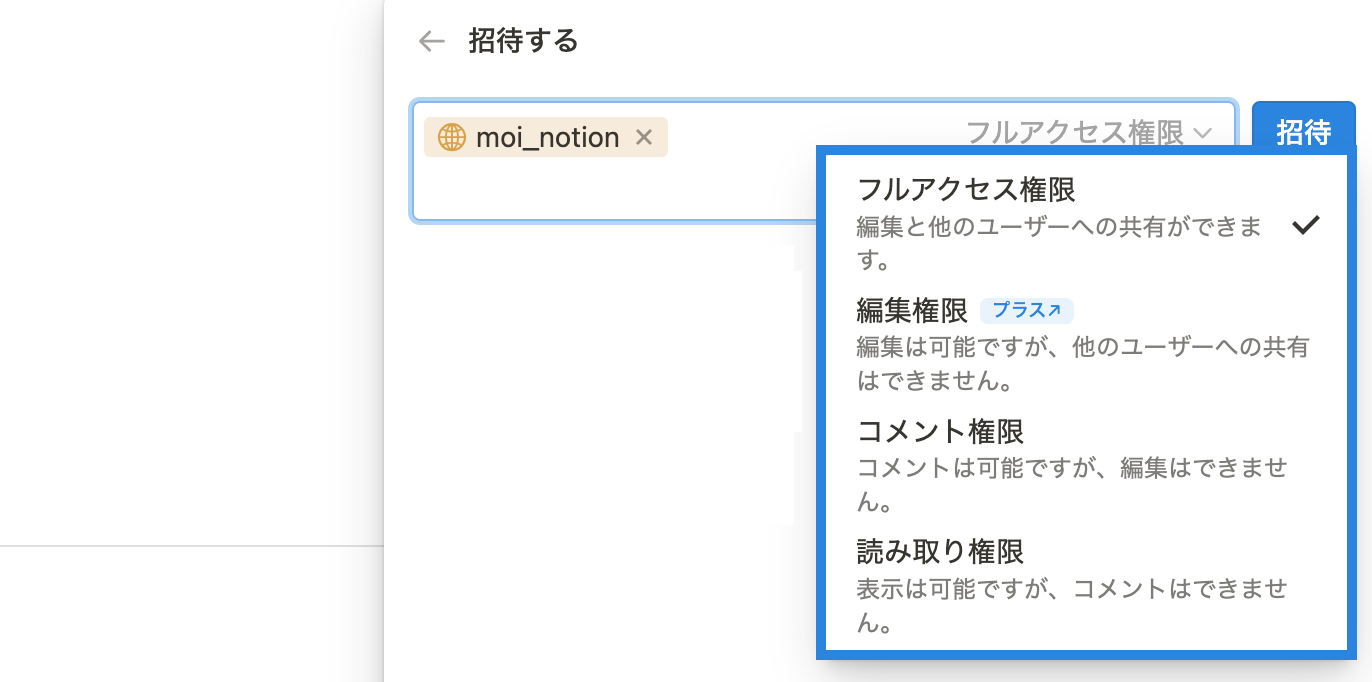
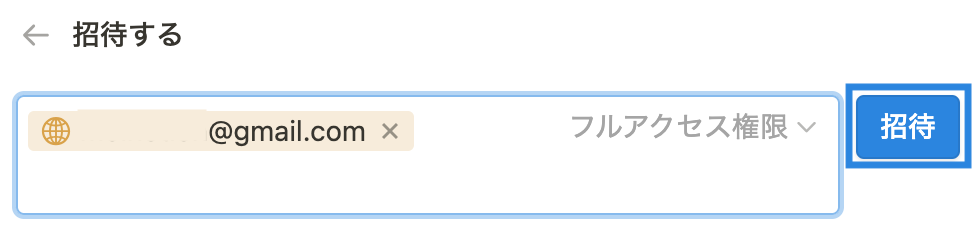
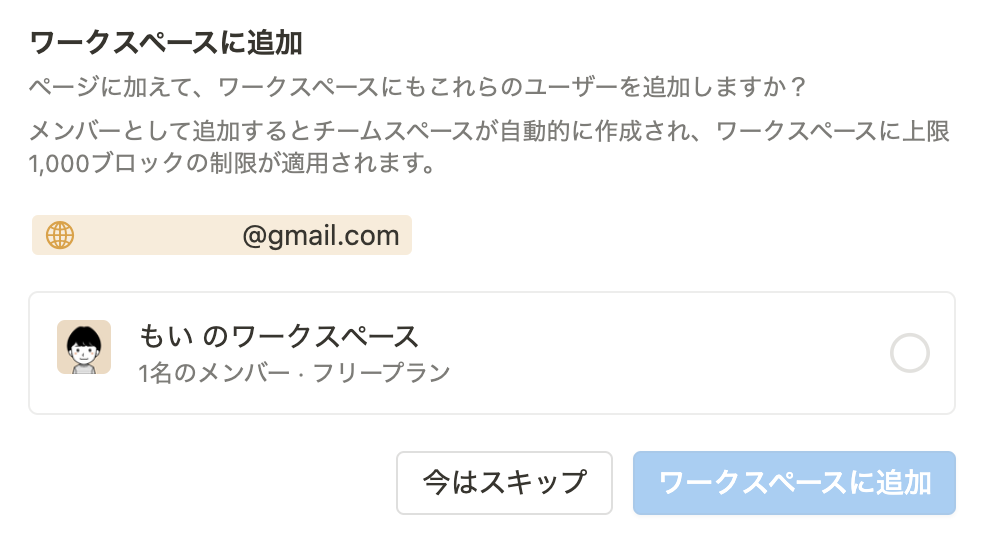
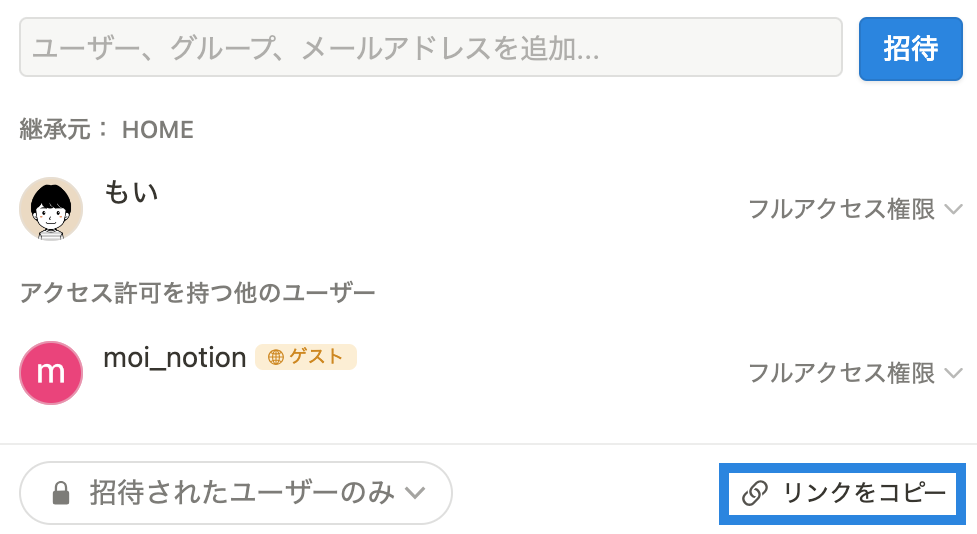
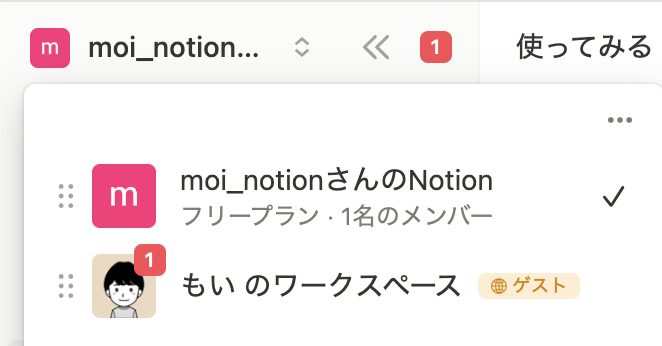
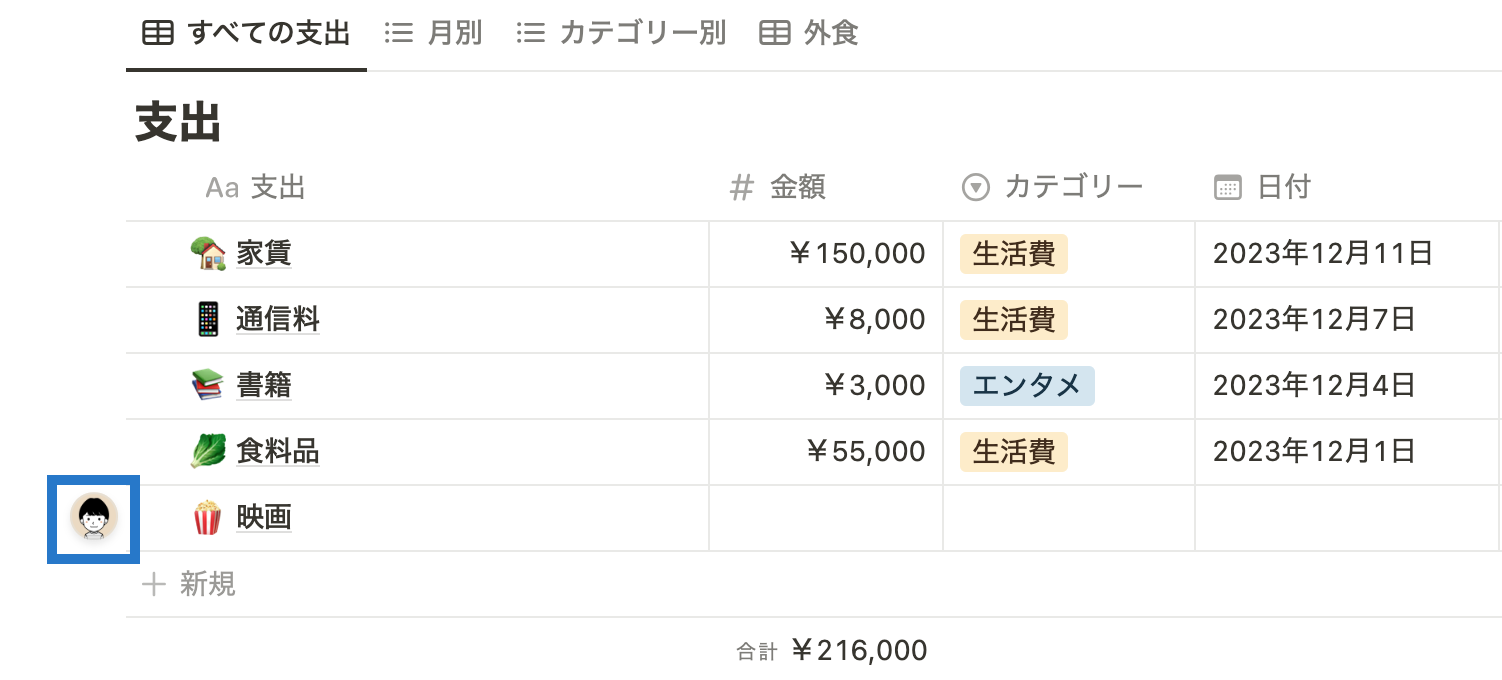
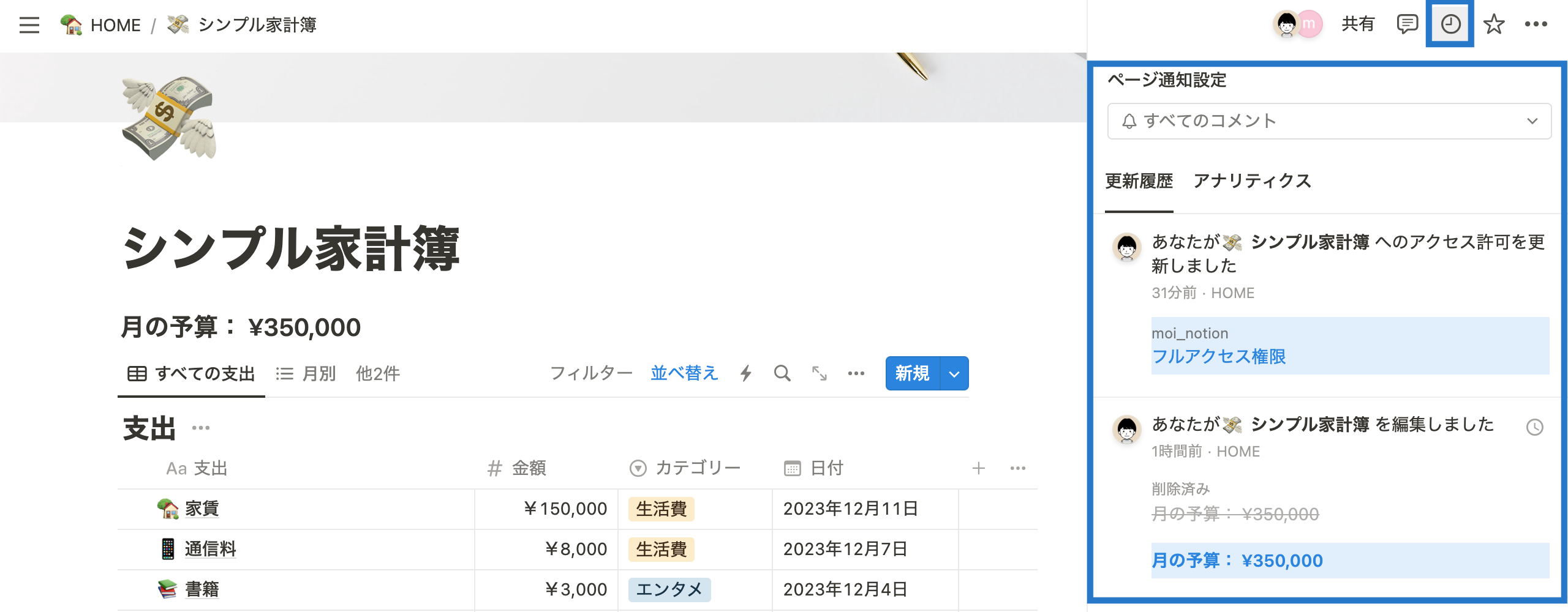
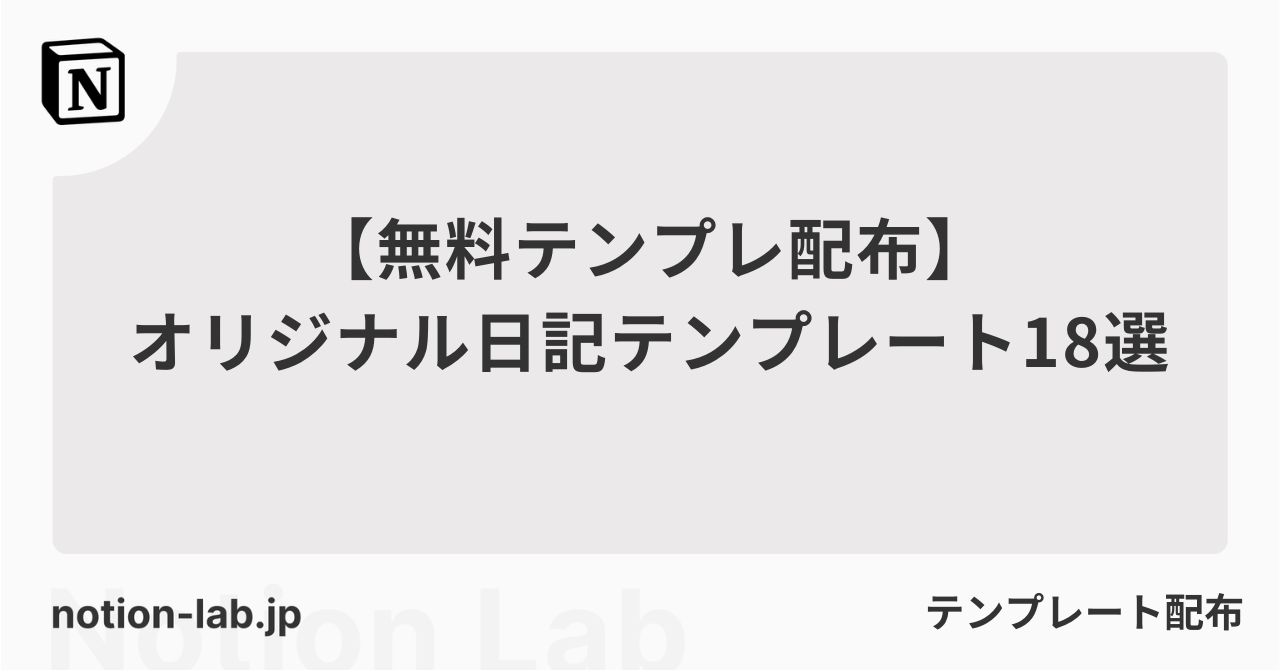

.png)