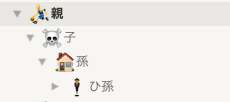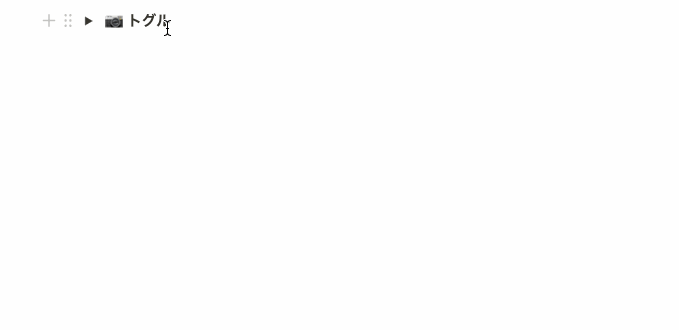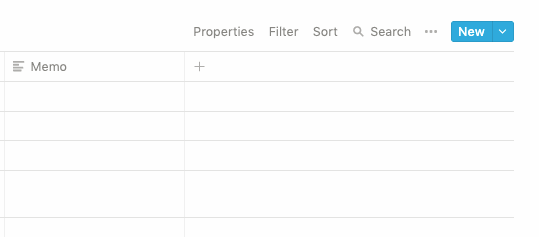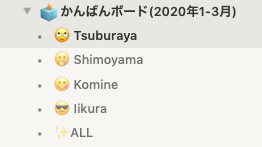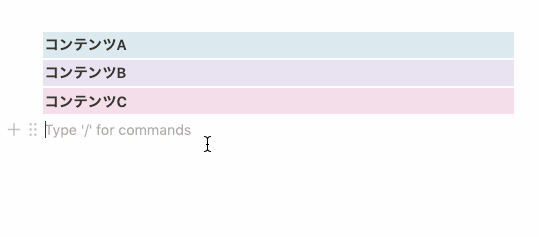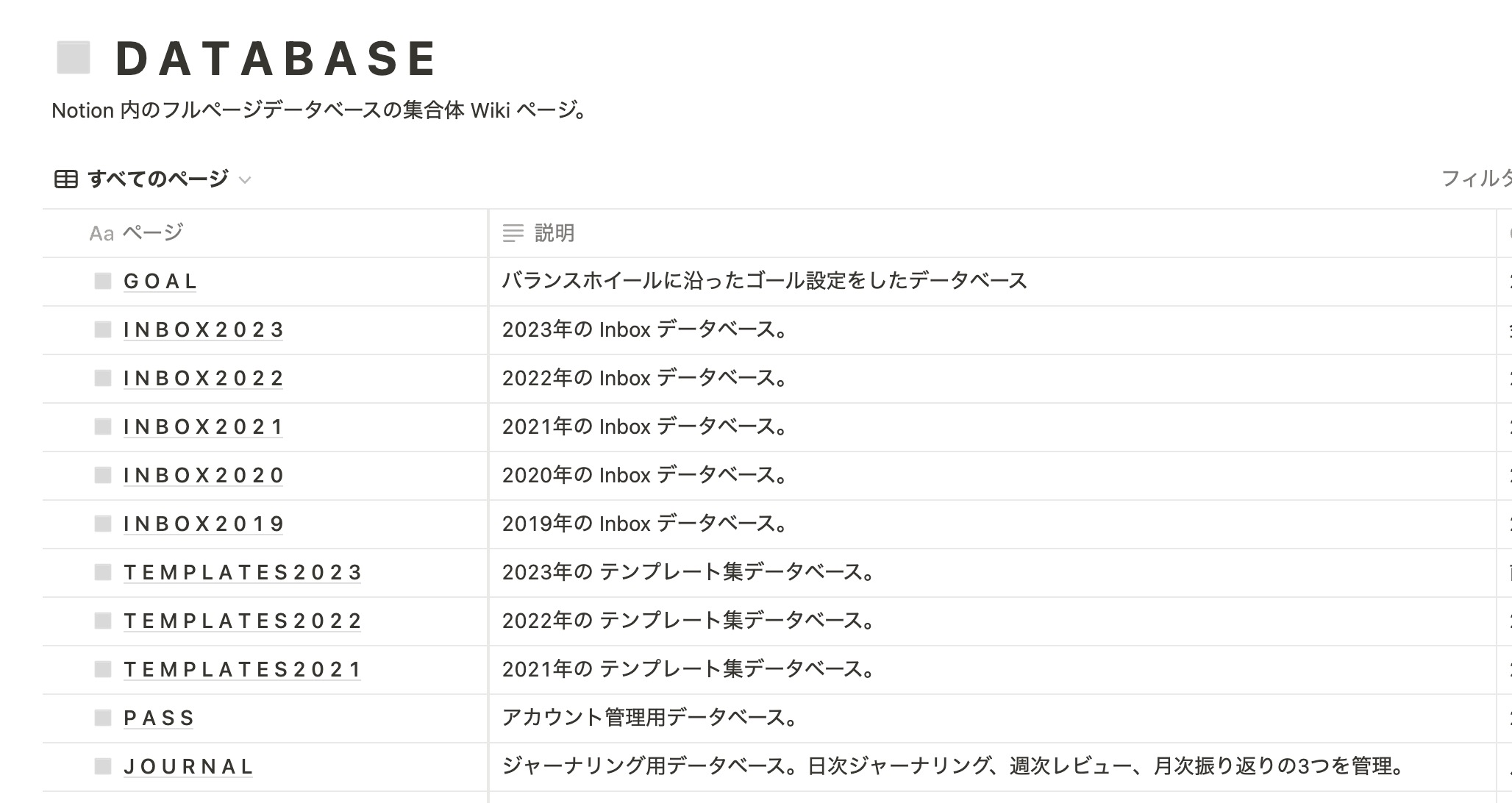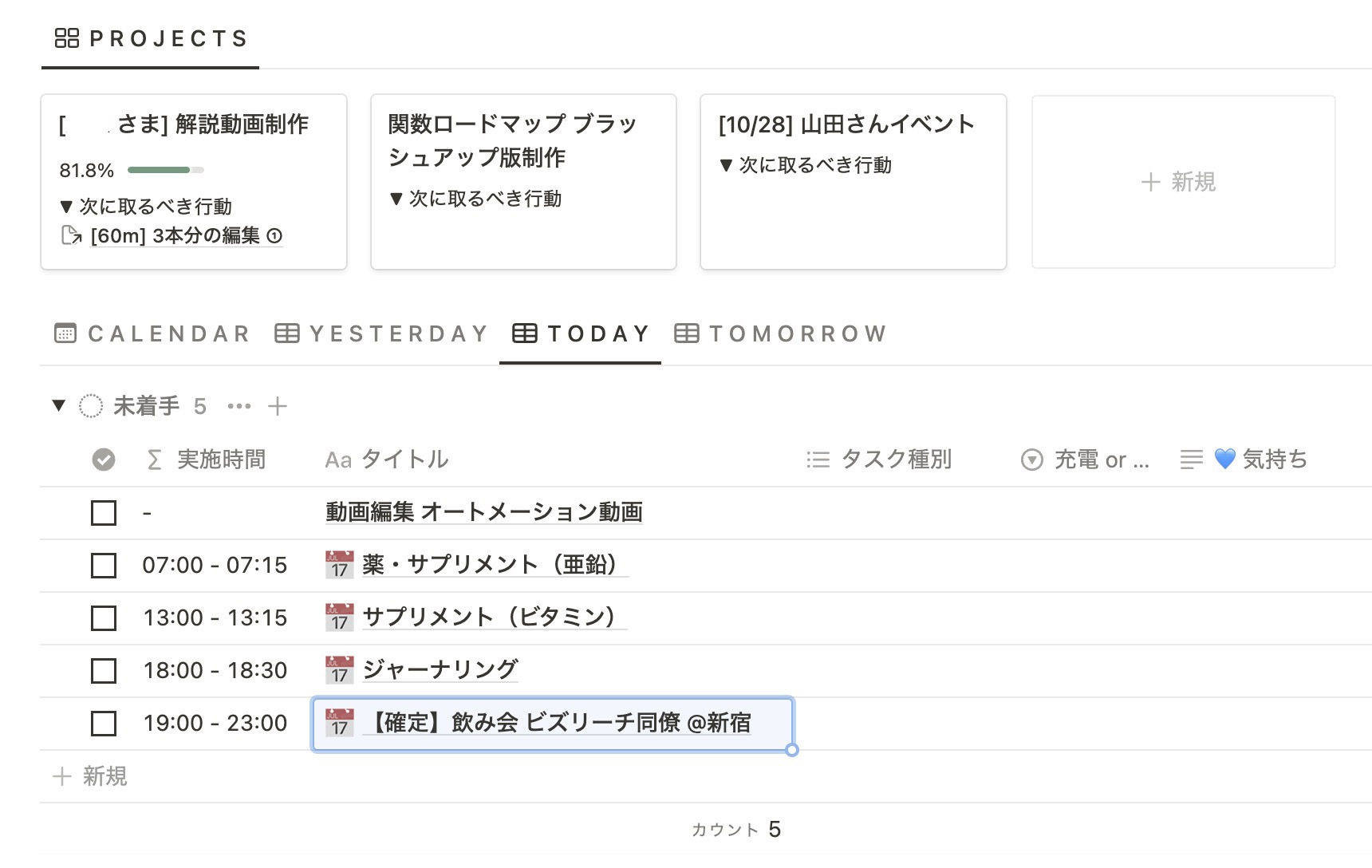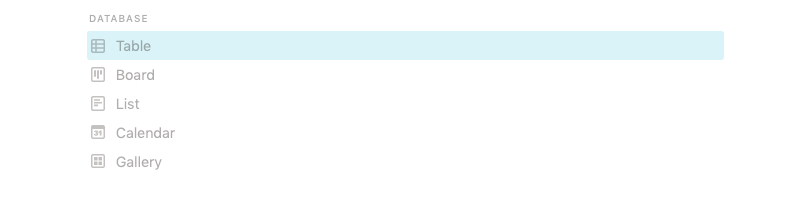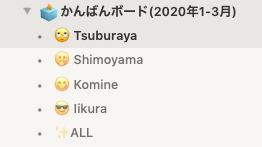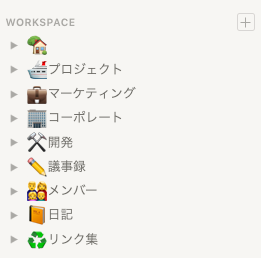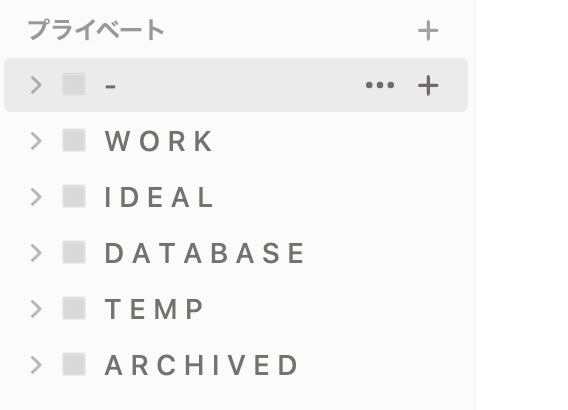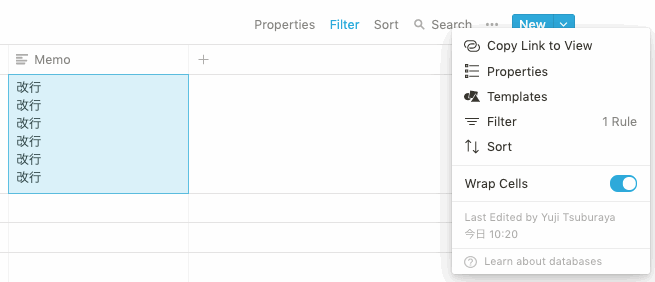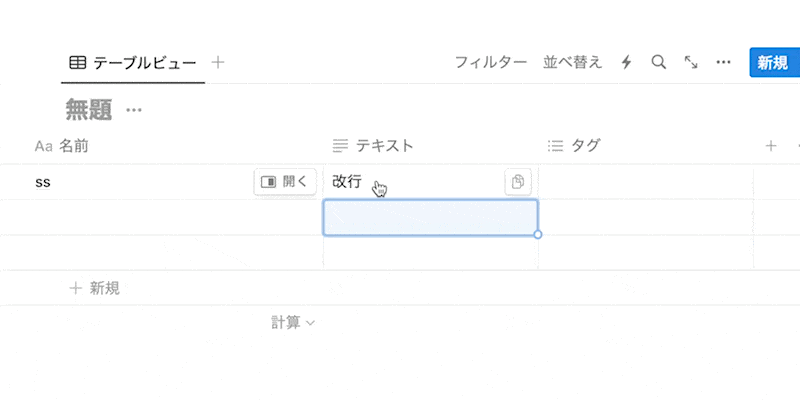前の記事
【2023年10月更新】Notionを使う上で意識している自分ルール10条まとめ
- Notion のアカウントを作成する → 作成はこちら(無料)
- 法人さま向け 導入支援・構築代行の依頼 → お問い合わせ
2023/10/08 情報が古くなっていた部分をアップデート
2020/02/23 記事公開
Notion を毎日活用している @___35d です。
さいきん、Notion をどのように活用しているのかを聞かれることが多くなってきて、 いつも自分がどのように Notion を使っているのかが体系的に整理されてきた感があるので、 ブログを通してアウトプットしておこうと思い、この記事を書き始めました。
対象読者は Notion を少しでも使ったことがある方です。 まだ一度も Notion に触れたことがないという方は、ぜひ一度自分で使ってみていただいてからこれを読むとさらに理解が深まると思います。
目次
1. ページのネストは3階層までにする2. 画像を貼る際はトグルを積極的に活用する3. データベースはフィルタして表示する4. 情報量が多いときは横並びレイアウトを使用する5. データベースの本体は一箇所にまとめておく6. 情報を重複させないよう徹底する7. INBOX に情報を集約する8. ページには Emoji を必ず設定する9. テーブルビューは Wrap Cells(折返し)する10. 完璧を目指しすぎない1. ページのネストは3階層までにする
ページの下にページを作れる(ページのネストができる)というのは、Notion の優れた特徴の一つです。 とても強力な機能ですが、ページのネストをしすぎてしまうと、目的のページにたどり着くまでのクリック数は増え、さらに情報の一覧性も一気に落ちてしまいます。
なるべく浅い状態で保つことが Notion をキレイに運用するコツです。
ページのネスト深くなってしまった場合は情報設計に問題がある場合が多いと判断し、Notion の構造を再設計しています。どのくらいのから深くなったと定義するかは人それぞれですが、 僕は4階層以上になってしまった場合に再設計を行っています。
複数人で使用するときなどは放っておくと階層が深くなってしまいがちなので注意するようにしましょう。
2. 画像を貼る際はトグルを積極的に活用する
縦長の画像を貼ると、Notion のレイアウトの特性上、ページの面積を一気に埋め尽くしてしまいます。 そんな時に便利なのがトグル機能です。トグル機能を使うことで、情報を隠しておくことができます。 画像を貼るときには積極的にトグル機能を使うようにしています。
僕の好みですが、トグルのタイトルは太字にし、中にどのような情報が入っているのかを Emoji で表すことが多いです。 例えば、📷 トグル といった具合です。Notion でトグル機能を使いたいときは > を押したあと Space キーを押すとショートカットで入力することができるので、積極的に活用していきましょう。
トグルの開閉は、トグルを選択した状態で Mac の場合は Cmd + Return 、Windows の場合は Ctrl + Enter キーを押すことで可能です。また、ページ内に含まれるトグルを全て開閉するには Mac の場合は Cmd + Option + T、Windows の場合は Ctrl + Alt + T で可能です。こちらもよく使うショートカットキーなのでぜひマスターしましょう。
余談ですが、最近のアップデート(2020年2月)でトグル機能の細かい UI 改善も行われて、トグル内に情報があるかどうかがトグル外から分かるようになりました。こういうカイゼン素敵だなあと思います。
3. データベースはフィルタして表示する
データベースのフィルタ機能はとにかく強力です。
スプレッドシートのフィルタのように、データベースに入っている情報をフィルタリングして表示することができます。 フィルタは、表の右上の Filter から設定することが出来ます。
例えば、僕が会社で使用しているタスク用のビューですが、人ごとにフィルタしたビューをそれぞれ準備し、進捗管理を行っていたりします。 人の名前をクリックすると、その人がアサインされているタスク一覧を見ることができるようになります。 その人がどんなボールを持っているかを確認したいときにオススメです。
4. 情報量が多いときは横並びレイアウトを使用する
Notion はデザインの都合上、余白が多いデザインとなっています。 もっと余白を有効活用して、画面に入れる情報量を増やしたい、そんなときに役立つのが横並びレイアウトです(正式名称不明)。 下の gif アニメーションのように、ドラッグ&ドロップで、要素を横並びに配置することができます。 (ショートカットキーでは横並びにすることはできない)
2023/10/08 追記
記事執筆時はキーボード操作で複数列レイアウトを実現することはできなかったのですが、/column や /2 などで2列以上のレイアウトを実現することができるようになりました。
こちらを応用することで、以下のツイートのような、カレンダーのようなビューを自作することができたりします。毎日のメモはこれで取るのもオススメです。
2023/10/08 時点では データベースを使ったタスク管理手法(動画) 手法に移行しています。
5. データベースの本体は一箇所にまとめておく
2023/10/08 追記 こちらは記事執筆時点と意見が変わりました。
2023/10/08 時点では、データベースの本体は一箇所にまとめておき、使いたいページでは Linked View 機能を使って表示する運用を実施しています。データベースは Wiki 機能を使って1箇所にまとめておくと非常に管理しやすいのでオススメです。
記事執筆時点の意見(2020年)
6. 情報を重複させないよう徹底する
別のページに同じ情報が入ると二重メンテの必要が出てきてしまいます。 同じ情報は必ず一箇所にまとめるようにしましょう。 同じ情報が複数ページにまたがりそうなときは、情報設計に問題がある場合が多いので、設計を見直してみることをオススメします。
2023/10/08 追記
当時はなかった同期ブロック機能をうまく使うことで情報を重複させない管理が可能です。(解説動画)
7. INBOX に情報を集約する
完全に好みですが、僕は、頭の中に浮かんだものを全て INBOX に入れるという運用を行っています。 直近やらなければならないことや、中長期的にやるべきことなど、 頭に思いついたことを全て INBOX に入れて、後で今やるべきことは何なのかを 振り分ける GTD という手法を使っています。
2023/10/08 追記 上記のツイートは Fast Notion というアプリを自作して実現しました。
8. ページには Emoji を必ず設定する
Notion はページの Prefix に Emoji を設定できるというユニークな機能があります。
僕は Emoji が大好きなので、必ず Emoji を付けるようにしています。 Emoji を使うことによって、視認性が格段に上がることのほか、 人間の脳は文字よりもビジュアルを記憶しておきやすいので、どこに何の情報が入っているのかを思い出すフックにもなりやすくなります。 何より、自分が付けた Emoji だと愛着がわきますよね。
2023/10/08 追記 最近のプライベートで使用しているページは統一感を出すため全て ◽ の絵文字で統一しています。こだわりない方はこれに統一しちゃうのもオススメです。
9. テーブルビューは Wrap Cells(折返し)する
お恥ずかしながら最近まで知らなかったのですが、テーブルビュー内で折返しをしたいときの設定ができます。 設定を ON にすることで、テーブルビュー内の要素が改行できるようになります。
テーブルの折返し設定を ON にした状態で Shift + Return Shift + Return(Enter) をすることでテーブル内での改行をすることができます。
10. 完璧を目指しすぎない
最後になりますが、最初から完璧な設計はできません。日々改善していくというマインドで臨むのがオススメです。 最初から完璧にしようとしすぎると、かえって自分の首を締めてしまい、Notion が楽しくなくなってしまいます。
僕も頻繁に設計を変えていて、日々改善を繰り返しています。最初にした設計が跡形もなく消えることも頻繁にあります。 ぜひ気軽な気持ちで使ってみてください。
最後までお読みいただきありがとうございました。 それではみなさん、良い Notion ライフを。
初学者からでも安心して Notion を学べるオンラインコミュニティ「Notion 大学」を運営中。Notion コミュニティとしては国内最大規模で、会員数は現在200名以上となっております。
- 分からないことは24時間チャットツールでいつでも質問できる
- コミュニティ内の限定勉強会でタスク管理や知識管理術が学べる
- 1から学べる Notion 学習ロードマップで初心者からでも学習可能
- Notion 大学限定の学習動画が100本以上
- 定期的に開催している有料セミナーへの無料参加券
- 過去の有料記事・有料テンプレートが全て閲覧可能
コンテンツや特典盛りだくさんです。参加方法は下記の記事をご覧ください。