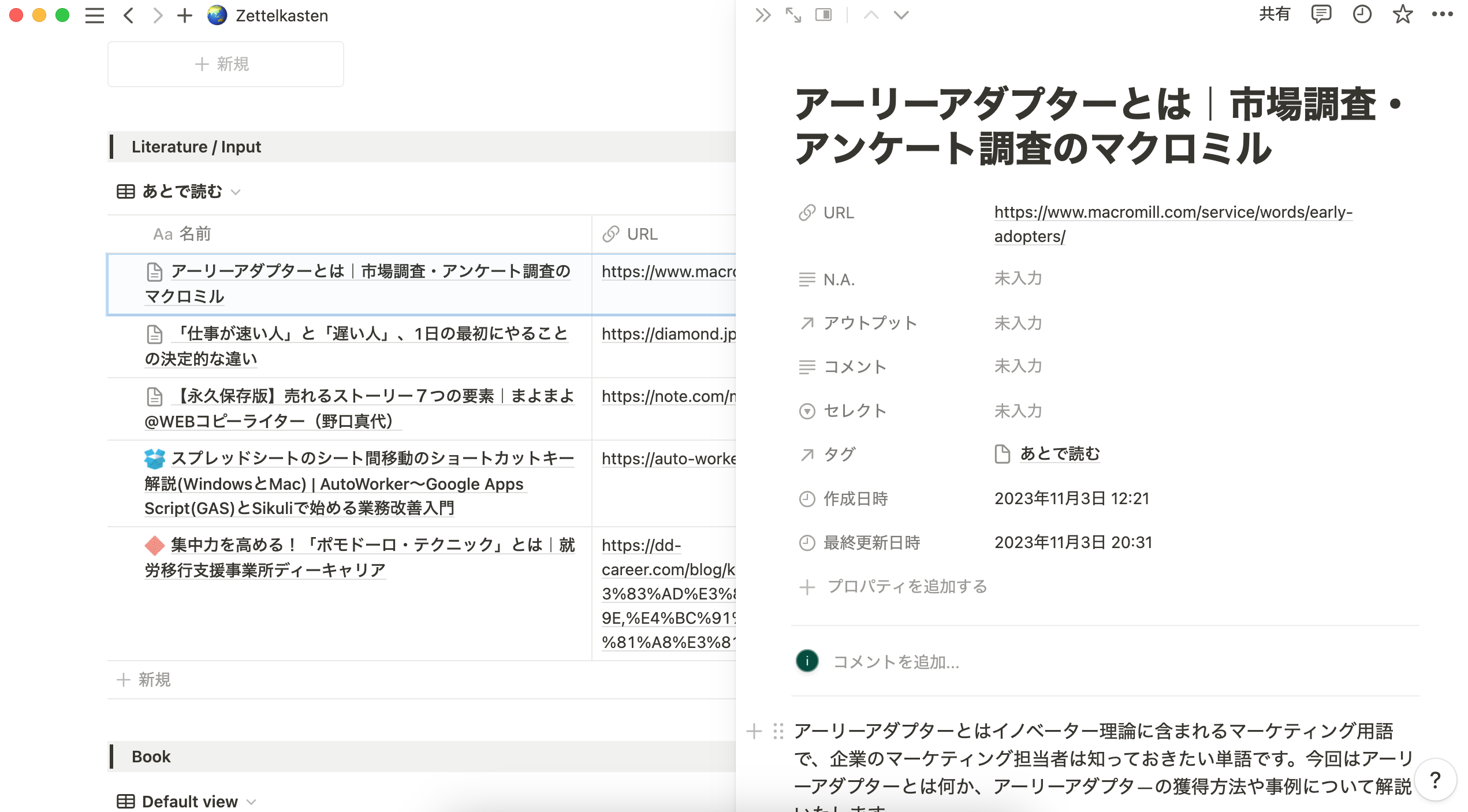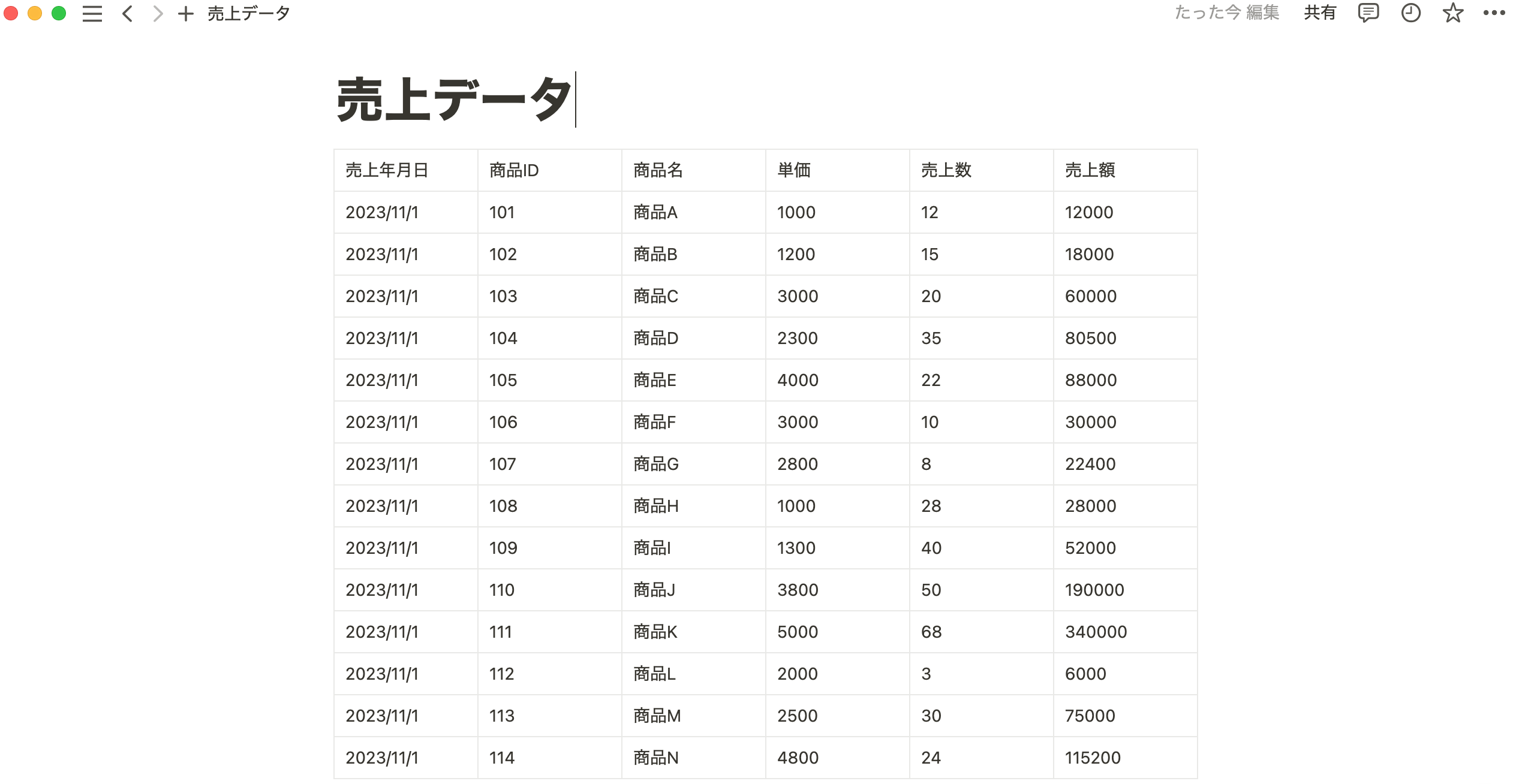前の記事
Notionとスプレッドシート(Excel)を連携する方法【埋め込みや同期も可能】
2024年5月〜 Schoo さんでの講座が始まります → 詳しくはこちら
- Notion のアカウントを作成する → 作成はこちら(無料)
- 法人さま向け 導入支援・構築代行の依頼 → お問い合わせ
「仕事でよく使う Google スプレッドシートや Excel を Notion に連携できたらいいのにな…」そう思ったことはありませんか?本記事で紹介する方法を使えば、 Notion とスプレッドシート(Excel) を連携することができます。
また、スプレッドシートは Notion に埋め込むことができるため、Notion 上でスプレッドシートを編集することも可能です。Notion 上で編集した内容はスプレッドシート本体と同期されます。
この記事では、 Notion とスプレッドシート(Excel) を連携する2つの方法を解説します。また、スプレッドシート(Excel) から Notion へのデータ移行の方法も紹介します。
この記事でわかること
- Notion にスプレッドシート(Excel) を CSV 化してインポートする方法
- Notion にスプレッドシートを埋め込む方法
- 埋め込み・インポートそれぞれのメリット・デメリット
目次
Notion とスプレッドシート(Excel)を連携する方法Notion に CSV をインポートして連携する方法STEP1. CSV 形式でダウンロードSTEP2. Notion に CSV ファイルをインポートメリット:Notion のデータベースの機能がフル活用できるデメリット:Notion で変更したデータは同期されないNotion にスプレッドシートを埋め込んで連携する方法STEP1. Google スプレッドシートの URL を取得するSTEP2. Notion にスプレッドシートを埋め込むNotion 上のスプレッドシートの連携ができない場合メリット:Notion と スプレッドシートの同期が可能デメリット:見た目が美しくないインポートと埋め込みはどちらがおすすめ?Notion データベースとスプレッドシートを同期する方法よくある質問Notion のデータベースとスプレッドシートの違いは何ですか?Notion で Excel やスプレッドシートのような表計算はできますか?Notion のテーブルやデータベース機能で、エクセルのセル結合のようなものはできますか?Excel と Notion を連携するにはどうしたらいいですか?Excel は Notion に埋め込めますか?Notion に Excel のデータを貼り付ける方法は?まとめNotion とスプレッドシート(Excel)を連携する方法
Notion とスプレッドシート(Excel)を連携するには以下2つの方法があります。
- Notion に CSV をインポートする方法
- Notion にスプレッドシートを埋め込む方法
前者の CSV 化して Notion にインポートする方法は、スプレッドシート・Excel いずれも可能です。一方で、後者の Notion 上に埋め込む方法は、スプレッドシートのみ可能となります。
それぞれの方法について、メリット・デメリットを踏まえ、解説していきます。
Notion に CSV をインポートして連携する方法
Notion とスプレッドシート(Excel) を連携する1つ目の方法です。具体的な方法としては以下の2ステップです。
STEP1. スプレッドシートまたは Excel を CSV 形式でダウンロード
STEP2. ダウンロードした CSV ファイルを Notion へインポート
STEP1. CSV 形式でダウンロード
スプレッドシートと Excel それぞれを CSV 形式でダウンロードする方法を説明します。
▼ スプレッドシートを CSV 形式でダウンロードする場合
1. 任意のスプレッドシートを開きます。
2. 上部タブから「ファイル」→「ダウンロード」→「カンマ区切りの値(.csv)」を選択します。
▼ Excel を CSV 形式でダウンロードする場合
1. 任意のファイル、シートを開きます。
2. 上部タブから「ファイル」→「名前を付けて保存」を選択します。
3. ファイル形式「CSV UTF-8(コンマ区切り)(.csv)」を選択します。
STEP2. Notion に CSV ファイルをインポート
1. Notion で任意のページを開きます。
右上「…」をクリックし「インポート」を選択します。
2. 「CSV」をクリックし、先ほどダウンロードした CSV ファイルを選択します。
3. Notion に CSV ファイルがアップロードされました。
CSV を取り込む方法は下記動画でも解説しています。
メリット:Notion のデータベースの機能がフル活用できる
Notion のデータベースを使用することで、テーブルビューやギャラリービューなどさまざまな見た目に変更が可能となり、Notion のデータベースの機能を最大限活かすことができます。
デメリット:Notion で変更したデータは同期されない
この方法では Notion とスプレッドシートでデータは同期されません。一度 Notion に取り込んだデータは、Notion 側のデータベースを編集しても元のスプレッドシートには反映されません。Notion とスプレッドシートを同期させて使いたい方には、次の方法がおすすめです。
Notion にスプレッドシートを埋め込んで連携する方法
Notion とスプレッドシートを連携する2つ目の方法です。具体的な方法としては以下2ステップです。
STEP1. Google スプレッドシートの共有 URL を取得
STEP2. Notion にスプレッドシートを埋め込む
この方法であれば、Notion とスプレッドシートでデータが同期されるため、Notion とスプレッドシートいずれからも編集をしたい方へおすすめです。
Excel は埋め込みができません。Excel を埋め込みたい場合は、一度 Excel からスプレッドシートに変換する必要があります。
STEP1. Google スプレッドシートの URL を取得する
- 任意のスプレッドシートを開き、上部「共有」を選択します。
- 「一般的なアクセス」が「リンクを知っている全員」になっていることを確認し、「リンクをコピー」を選択します。
STEP2. Notion にスプレッドシートを埋め込む
- 任意のページを開き、「/embed」と入力し、「埋め込み」を選択します。
- 以下のようにスプレッドシートの URL をペーストし、「リンクを埋め込む」をクリックします。
- スプレッドシートが埋め込まれます。
- 外枠をクリックしながら好みのサイズに調整して完了です。
スプレッドシートの URL を Notion 上に貼り付けるだけでは、埋め込みができません。必ず上記の埋め込み(Embed)をご使用ください。動画でも解説しているので合わせてご覧ください。
Notion 上のスプレッドシートの連携ができない場合
スプレッドシートの連携がうまくいかない場合は、スプレッドシートの「共有設定」を確認しましょう。公開範囲が「リンクを知っている全員」になっているか確認しましょう。
Notion でスプレッドシートを埋め込んで連携するには、スプレッドシートの共有設定に注意する必要があります。
アプリ版で埋め込みがうまくいかない場合も共有設定に問題がある場合がよくあります。また、うまく表示されない場合、再度スプレッドシートの共有 URL をコピーして、埋め込み(Embed)し直してみるのも有効です。
メリット:Notion と スプレッドシートの同期が可能
Notion 上でスプレッドシートを直接操作できるので、同期が可能です。
デメリット:見た目が美しくない
Notion にスプレッドシートを埋め込むので、Notion の美しい UI が崩れるのが人によっては気になるかもしれませんが、それほど大きなデメリットではないかと思います。
インポートと埋め込みはどちらがおすすめ?
スプレッドシートの埋め込みがおすすめです。使い分けとしては、以下の通りとなります。
- スプレッドシートと同期する必要がある場合は、埋め込みがおすすめです。
- スプレッドシート・Excel と同期する必要がない場合は、CSV インポートがおすすめです。
Notion データベースとスプレッドシートを同期する方法
データベースとスプレッドシートを同期するには、Notion API を使用する必要があります。Notion API を使うためには、GAS や Zapier、Make をおすすめします。
Notion API や GAS について知りたい方は、使い方を解説した記事がありますので、こちらも合わせて参考にしてみてください。
よくある質問
さいごに、よくある質問と回答をまとめました。
Notion のデータベースとスプレッドシートの違いは何ですか?
大きな違いは、Notion のデータベースは「ページの集合体である」点です。つまり、1つ1つのアイテムが独自のページとなり編集可能です。実際にアイテムをクリックすると、以下のように右側にページが表示されます(サイドピークと呼びます)
Notion では以下のことが容易にできます。
- ページをデータベース内にドラッグ&ドロップで移す
- データベースから異なるデータベースにページを移す
また、Notion のデータベースはプロパティという情報を持っており(ページへのタグつけのイメージ)、プロパティを使ってデータベース内のページにフィルタをかけたり、並び替えを行うことができます。
他にも、データベースのビューを切り替えることで、用途ごとに使いやすい見た目や構造に変更することも可能です(表形式のテーブルビューやかんばん形式のボードビューなど)。
これはスプレッドシートにはない、Notion だけの機能になります。
データベースについて詳しく知りたい方は以下の動画を参考ください。
Notion で Excel やスプレッドシートのような表計算はできますか?
表計算はシンプルなものしかできません。Notion で使える関数やスプレッドシート・Excel との違いについては以下の動画でも解説しているので、参考にしてみてください。
Notion のテーブルやデータベース機能で、エクセルのセル結合のようなものはできますか?
2023/11/4 現在では、できません。
Excel と Notion を連携するにはどうしたらいいですか?
Excel を CSV 化してインポートすることは可能です。また、Excel をスプレッドシートに変換することで、Notion へ連携できます。
Excel は Notion に埋め込めますか?
Excel は Notion に埋め込めません。Excel をスプレッドシートに変換すれば、埋め込み可能です。
Notion に Excel のデータを貼り付ける方法は?
Excel のデータをコピーし、Notion のページ上で貼り付けることでテーブル形式で表示されます。
まとめ
今回の記事では、Notion とスプレッドシート(Excel) を連携する2つの方法を解説しました。それぞれメリット・デメリットがあるため、目的に応じて連携方法を使い分けてみてください。
初学者からでも安心して Notion を学べるオンラインコミュニティ「Notion 大学」を運営中。Notion コミュニティとしては国内最大規模で、会員数は現在200名以上となっております。
- 分からないことは24時間チャットツールでいつでも質問できる
- コミュニティ内の限定勉強会でタスク管理や知識管理術が学べる
- 1から学べる Notion 学習ロードマップで初心者からでも学習可能
- Notion 大学限定の学習動画が100本以上
- 定期的に開催している有料セミナーへの無料参加券
- 過去の有料記事・有料テンプレートが全て閲覧可能
コンテンツや特典盛りだくさんです。参加方法は下記の記事をご覧ください。
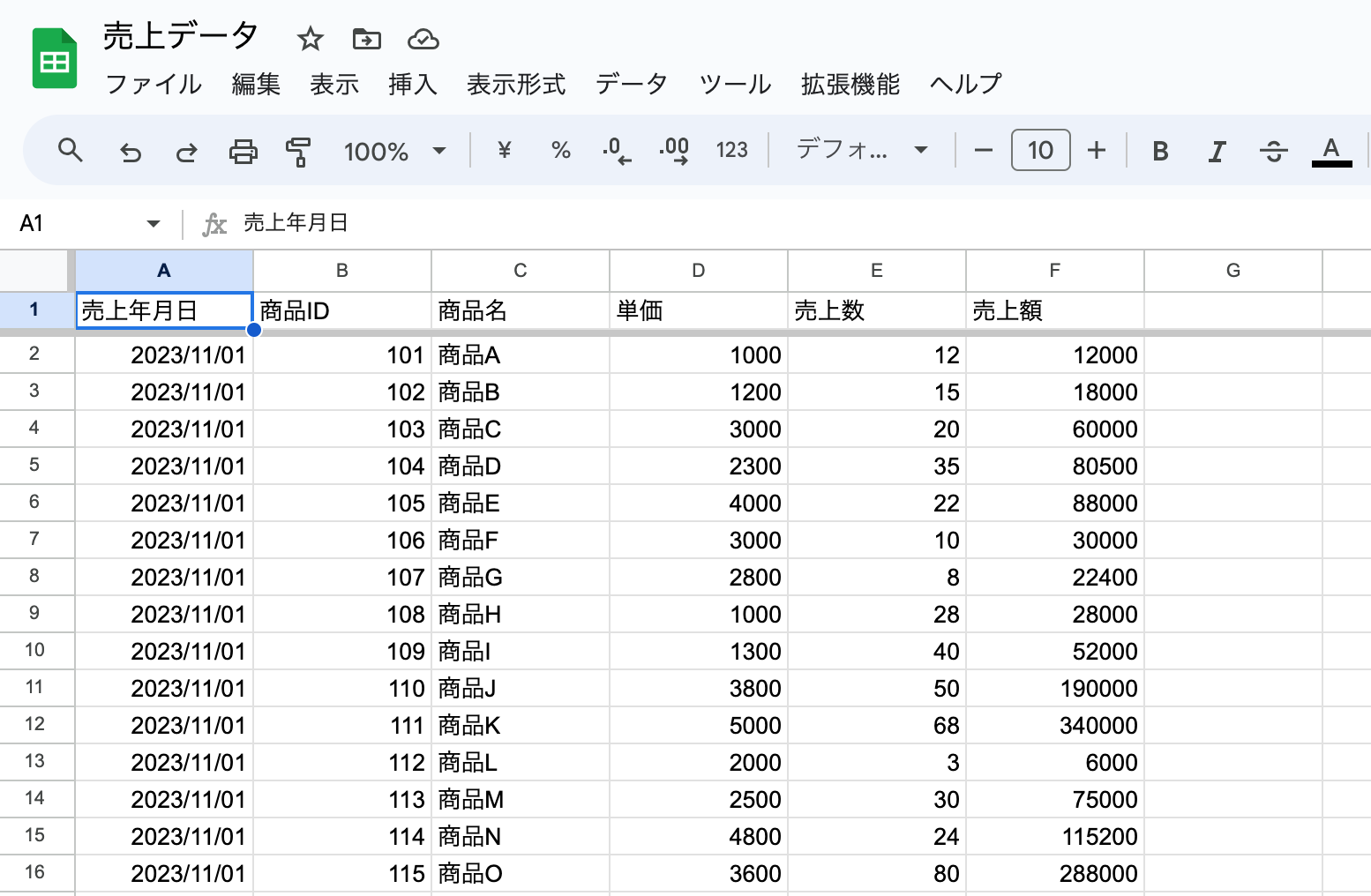
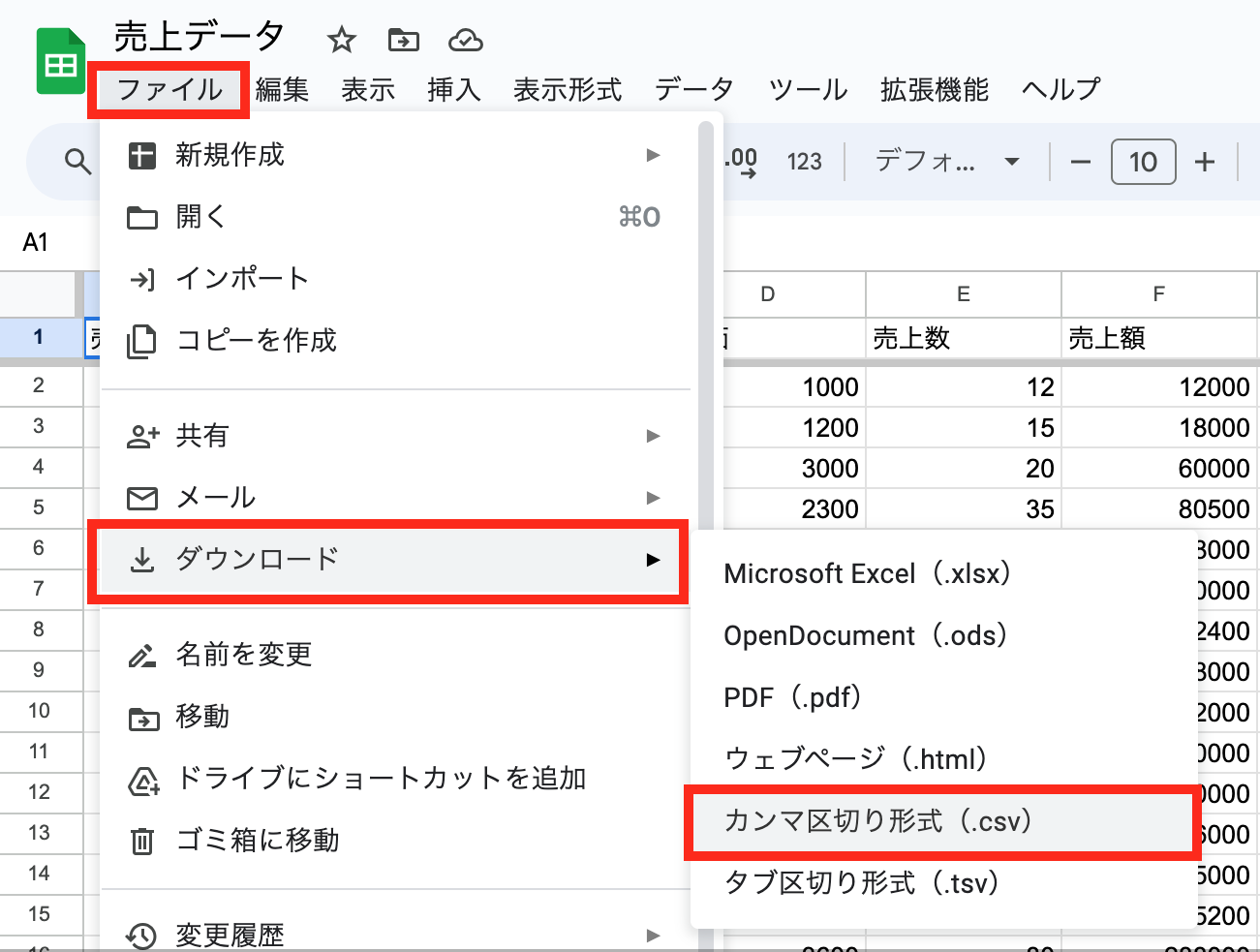
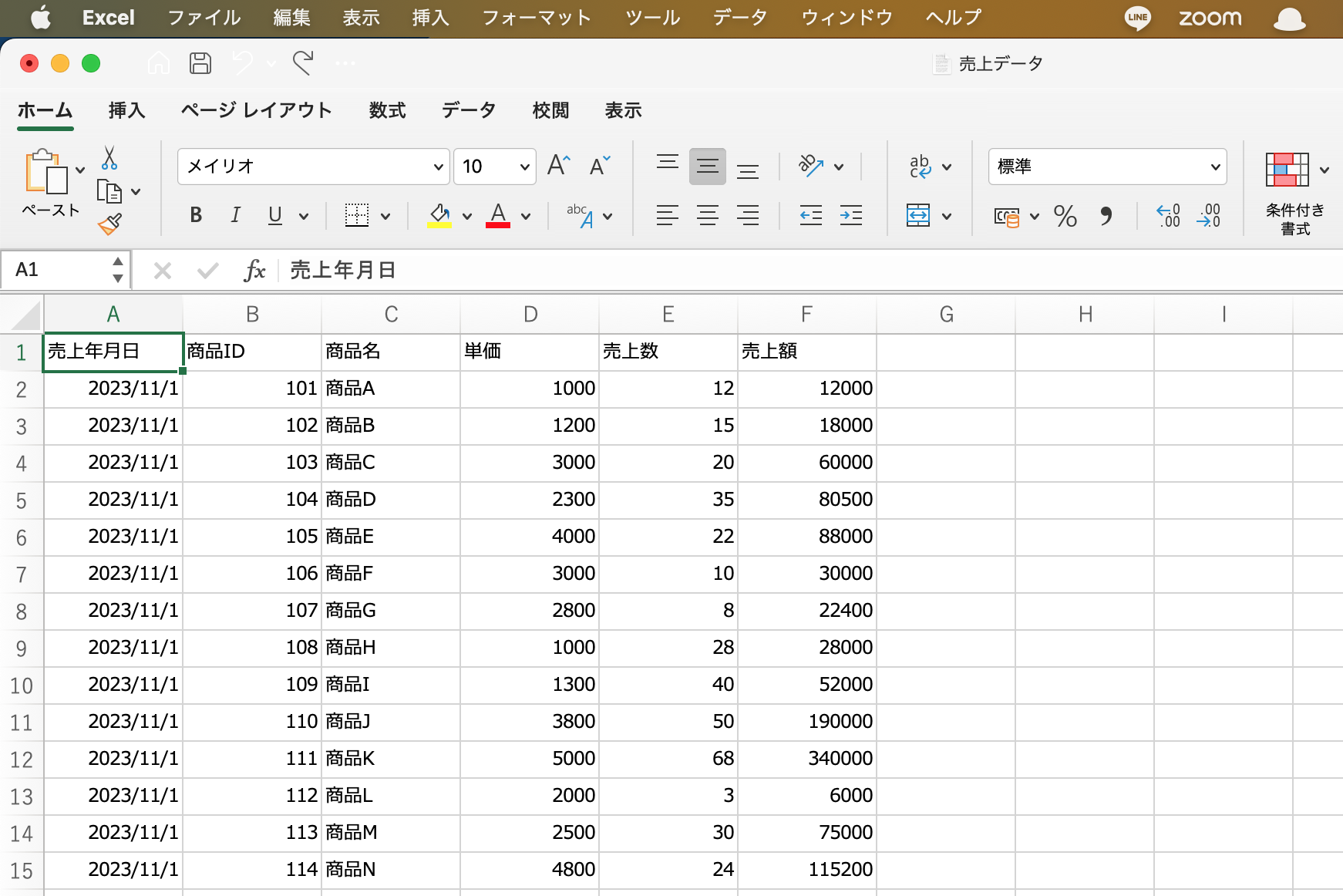
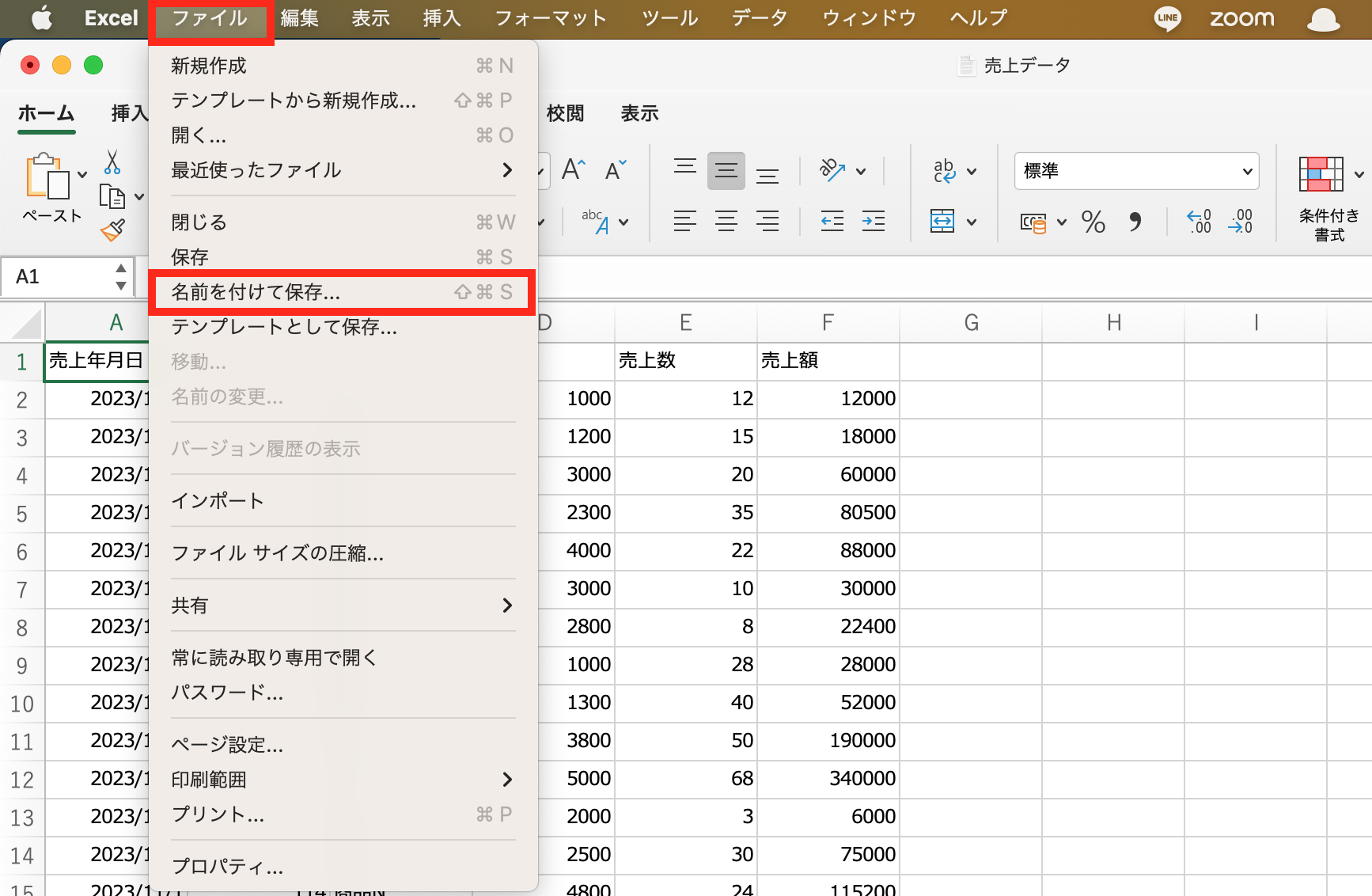
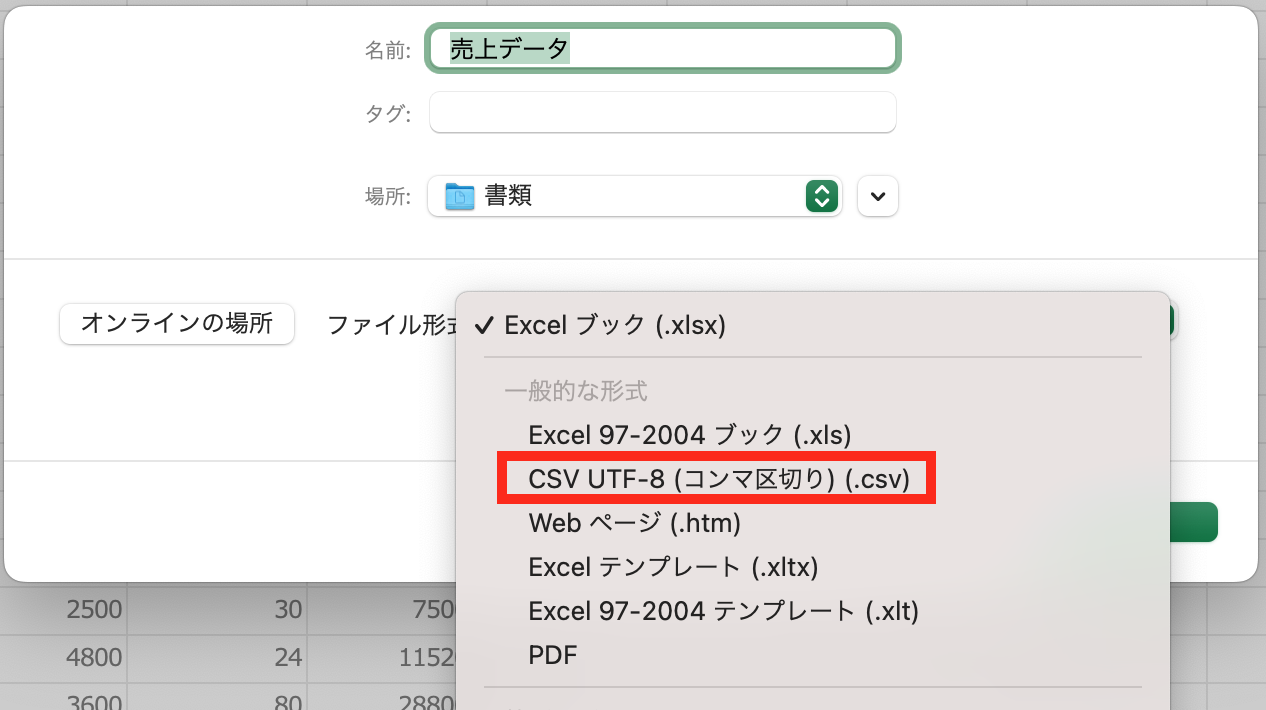
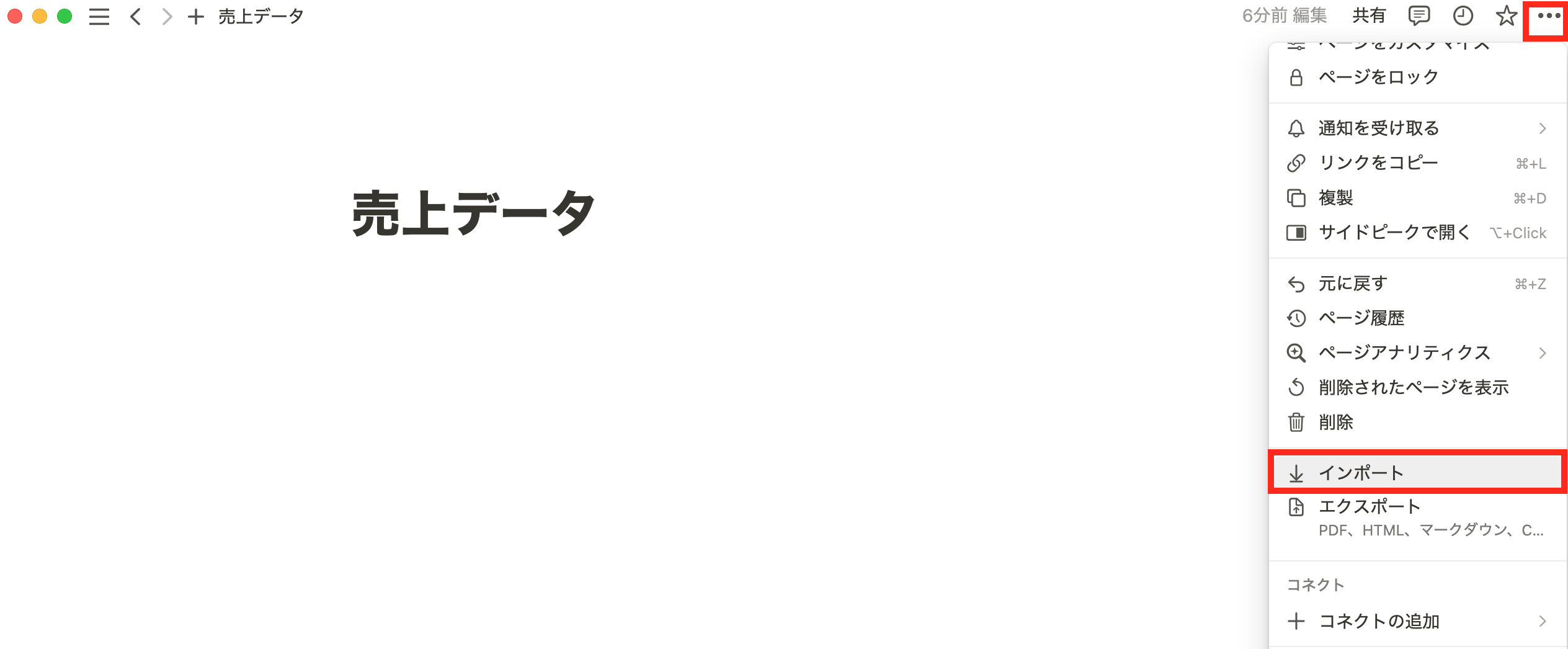
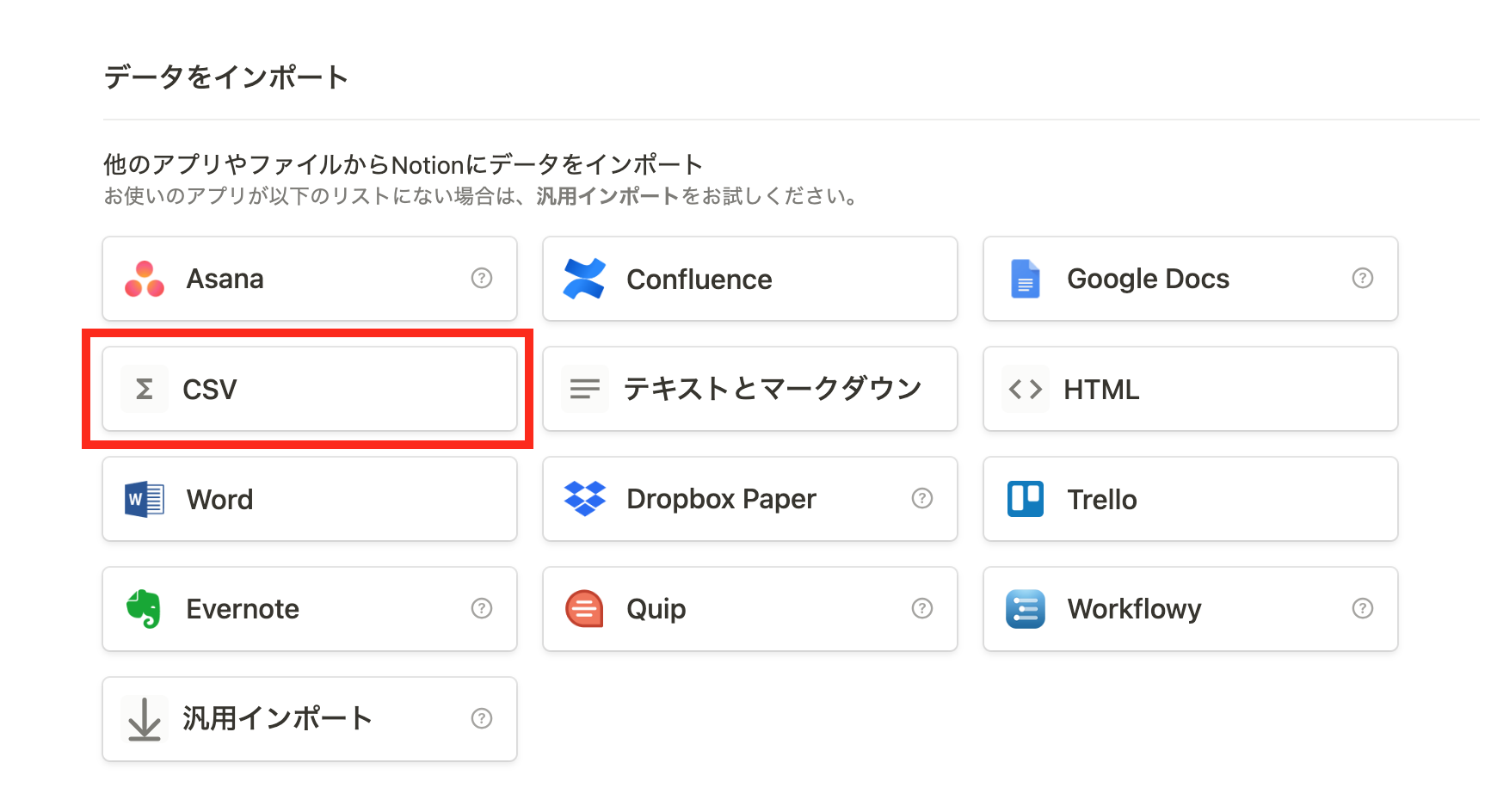
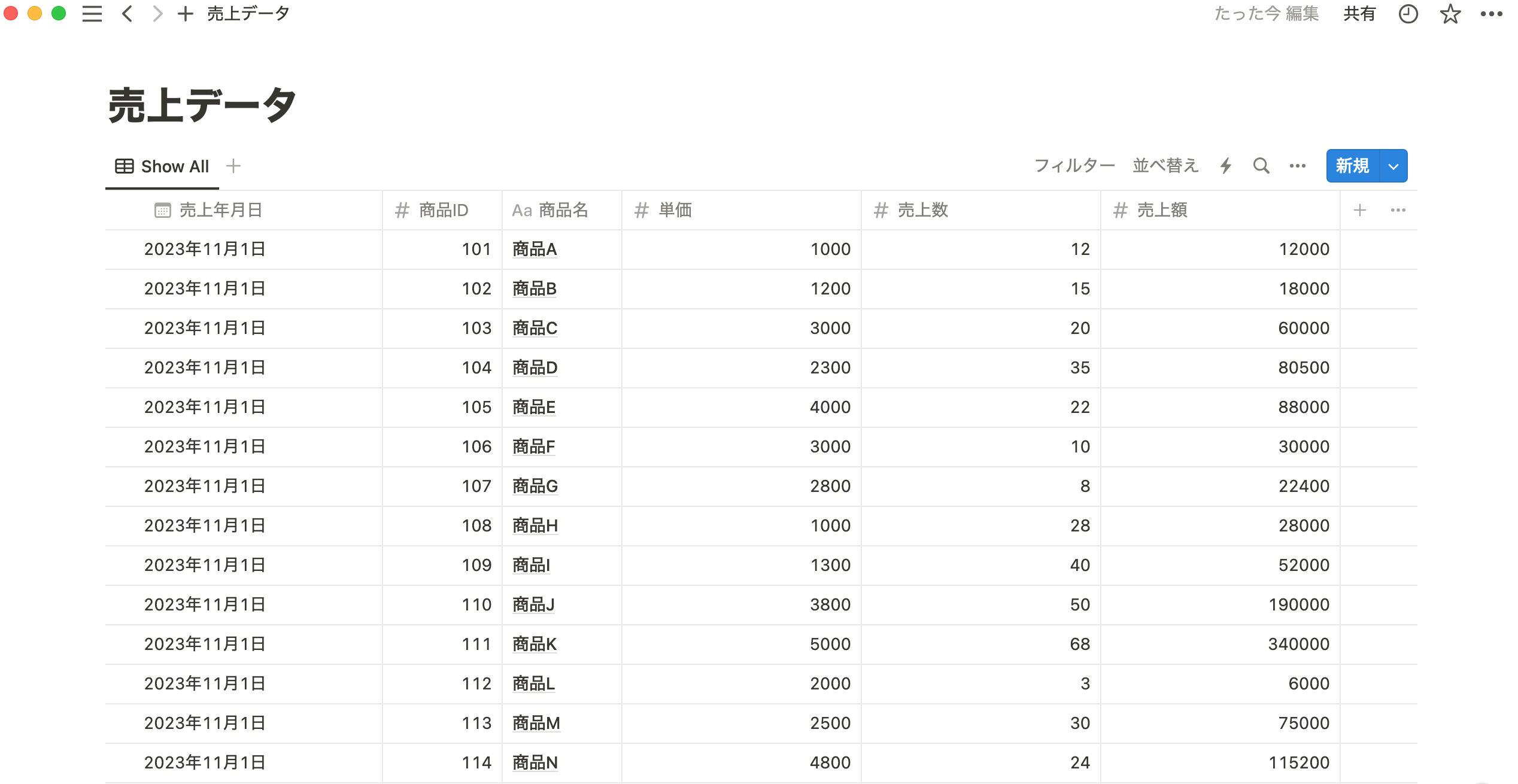
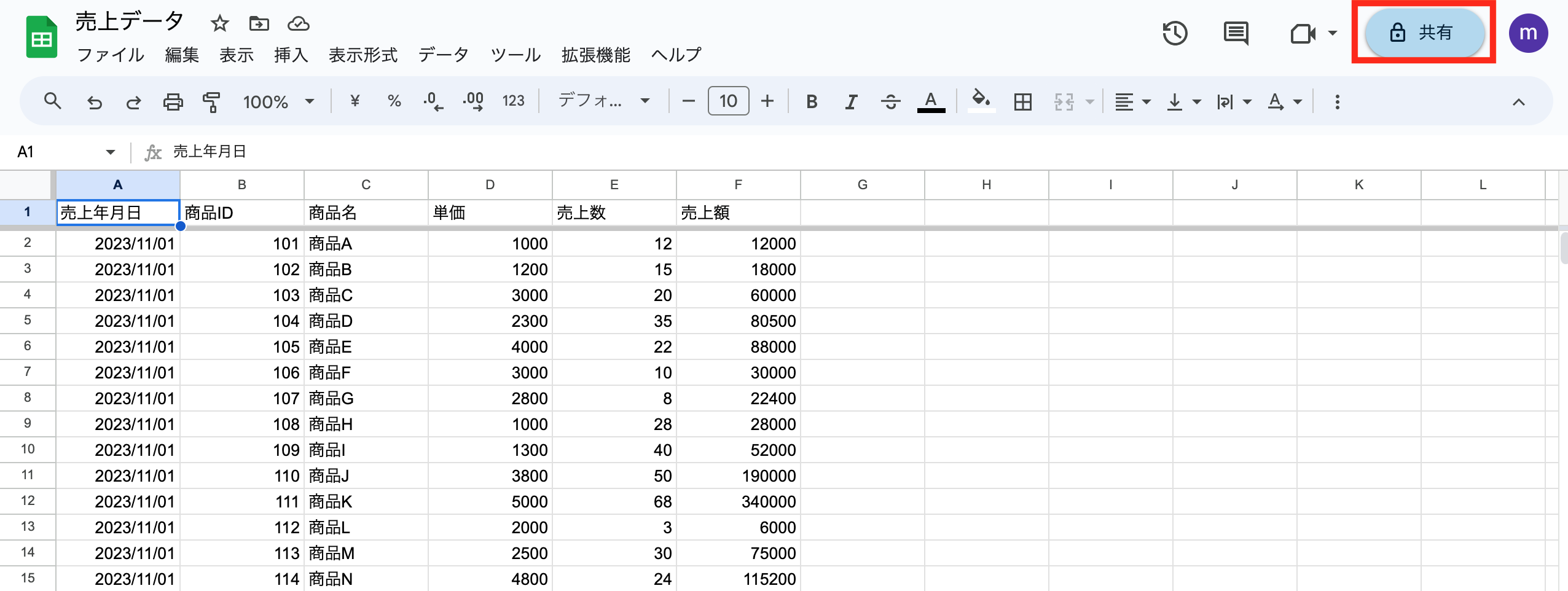
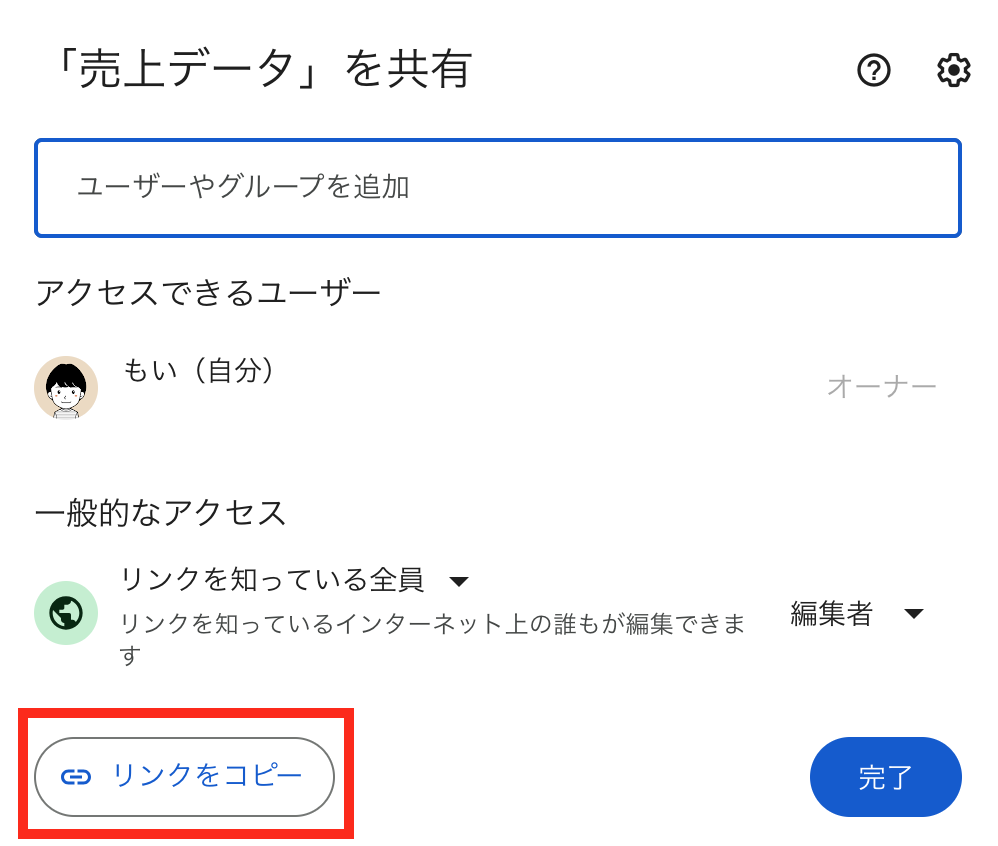
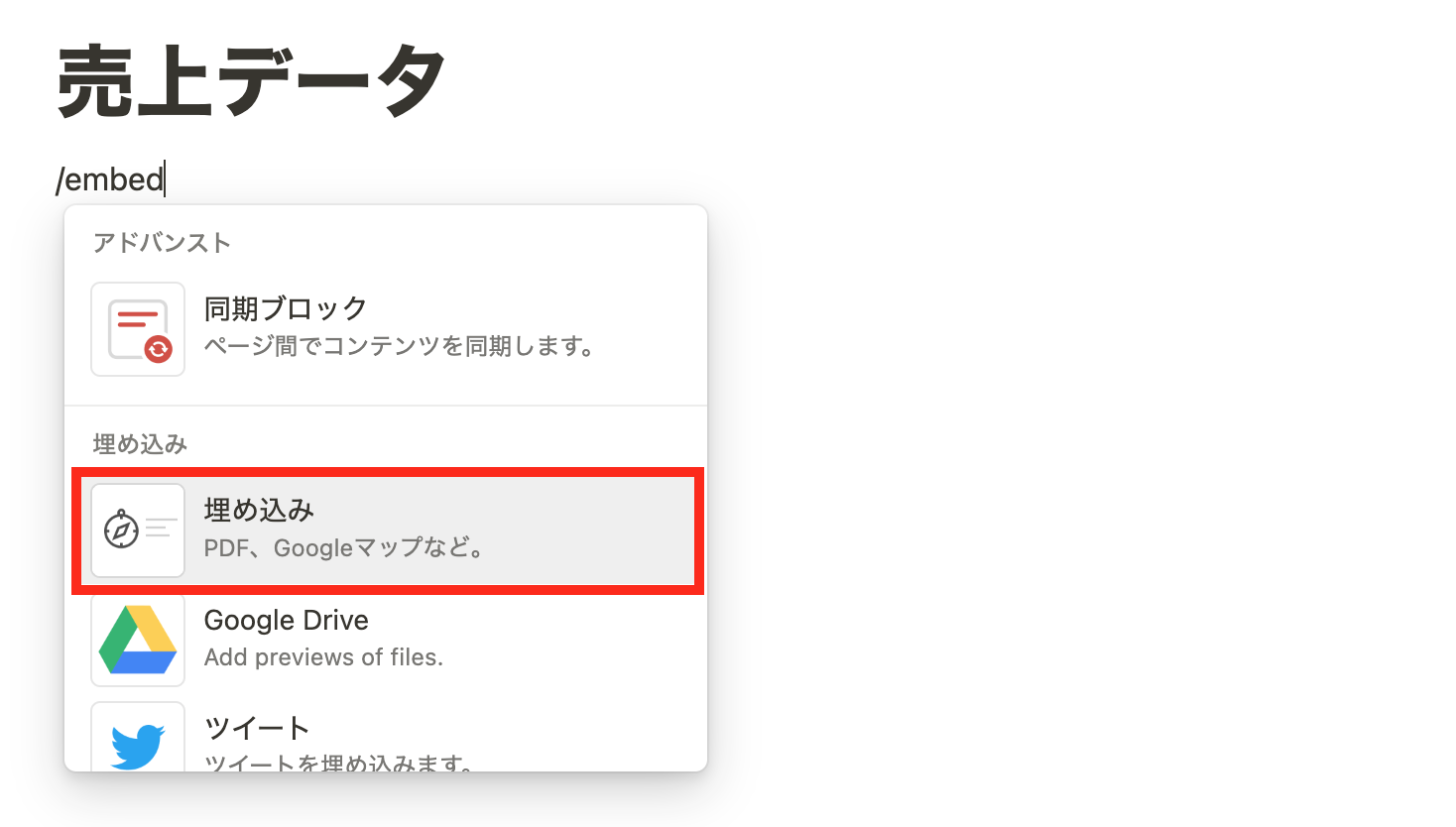
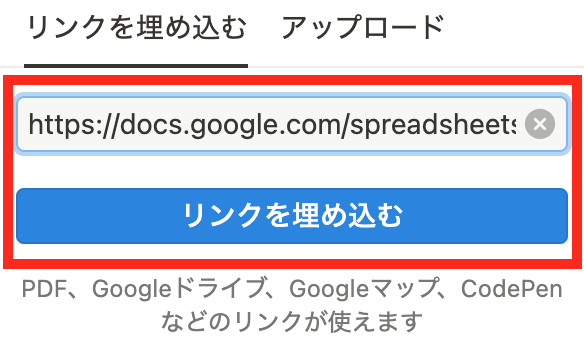
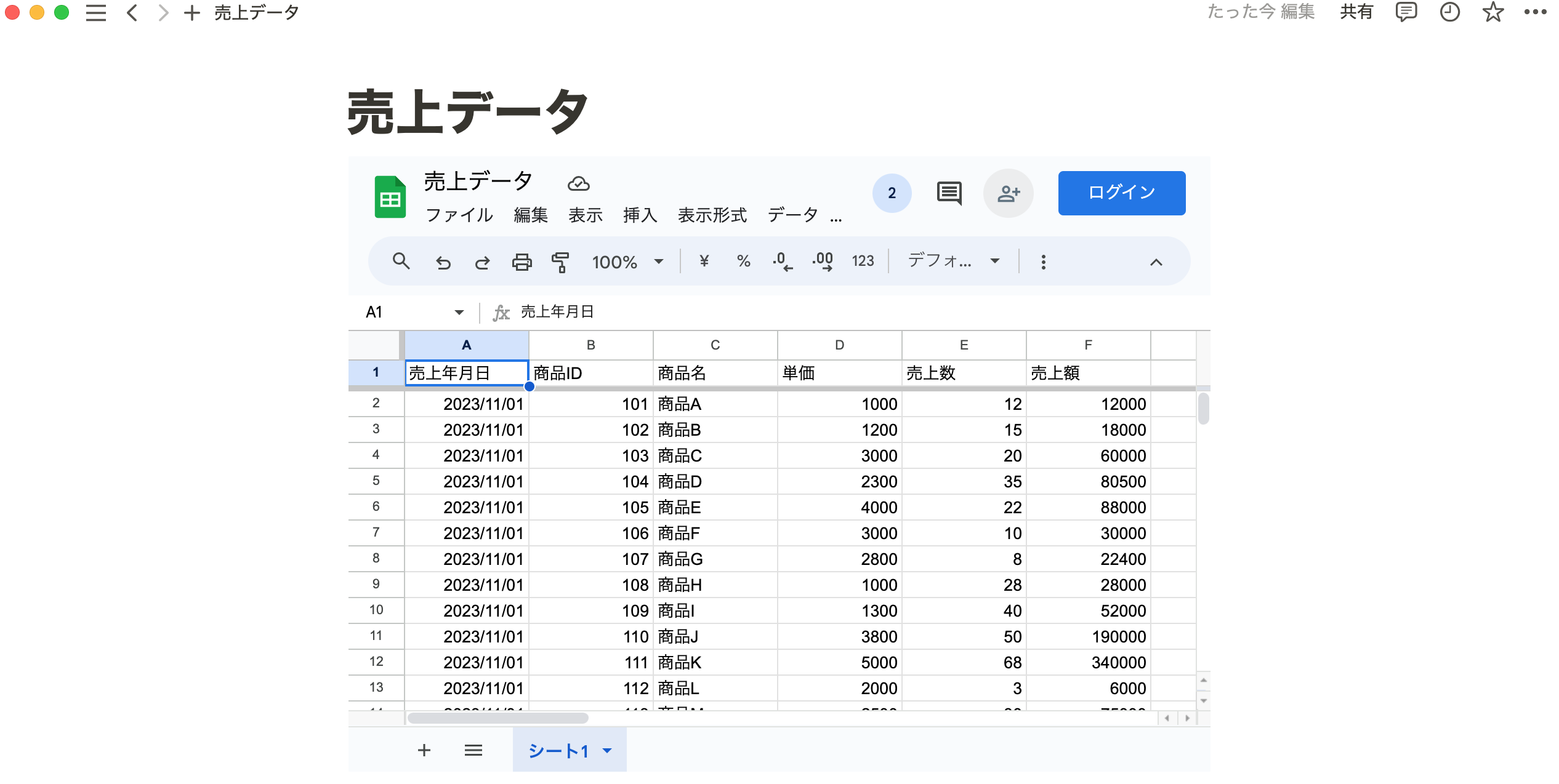
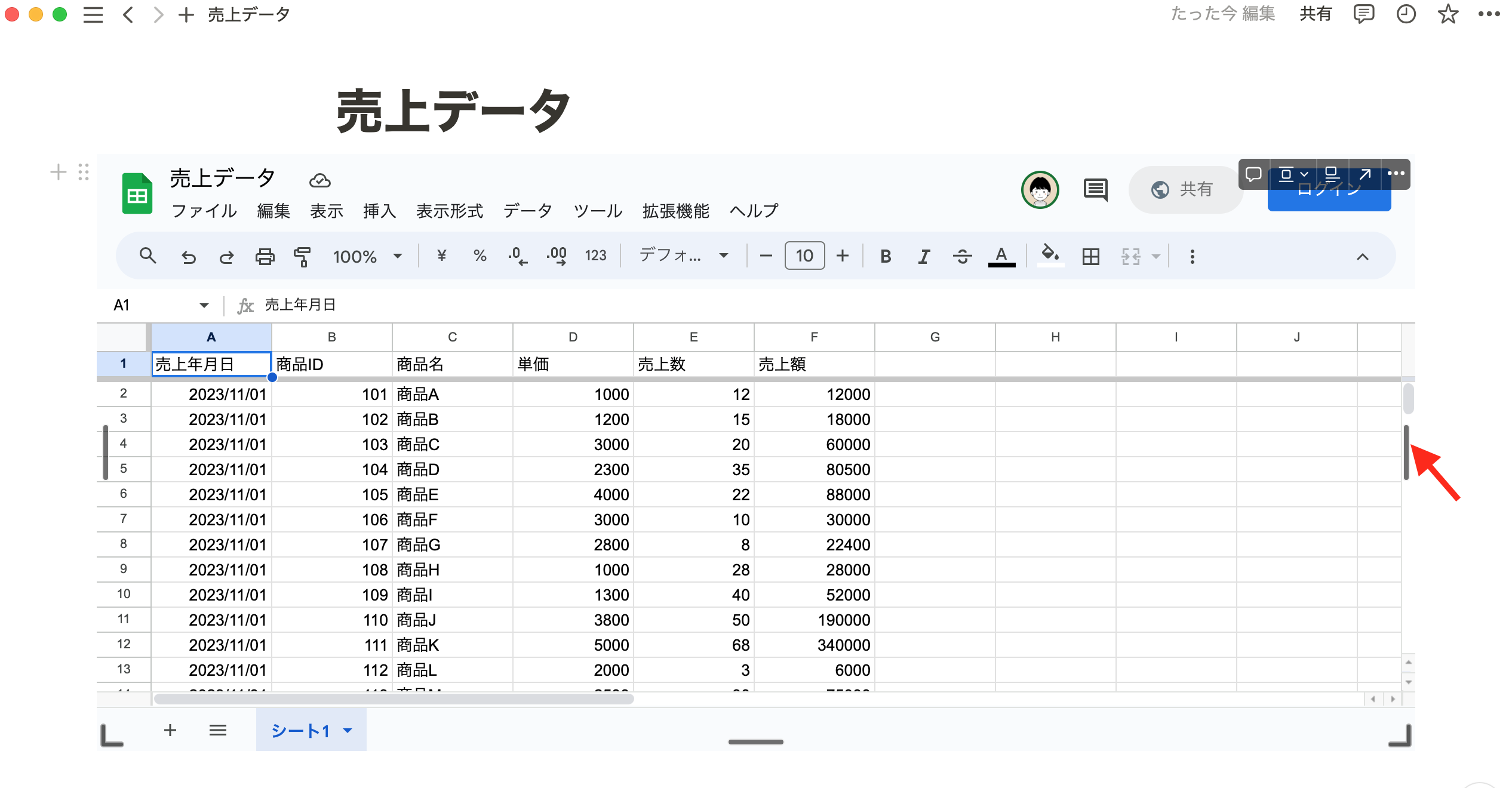

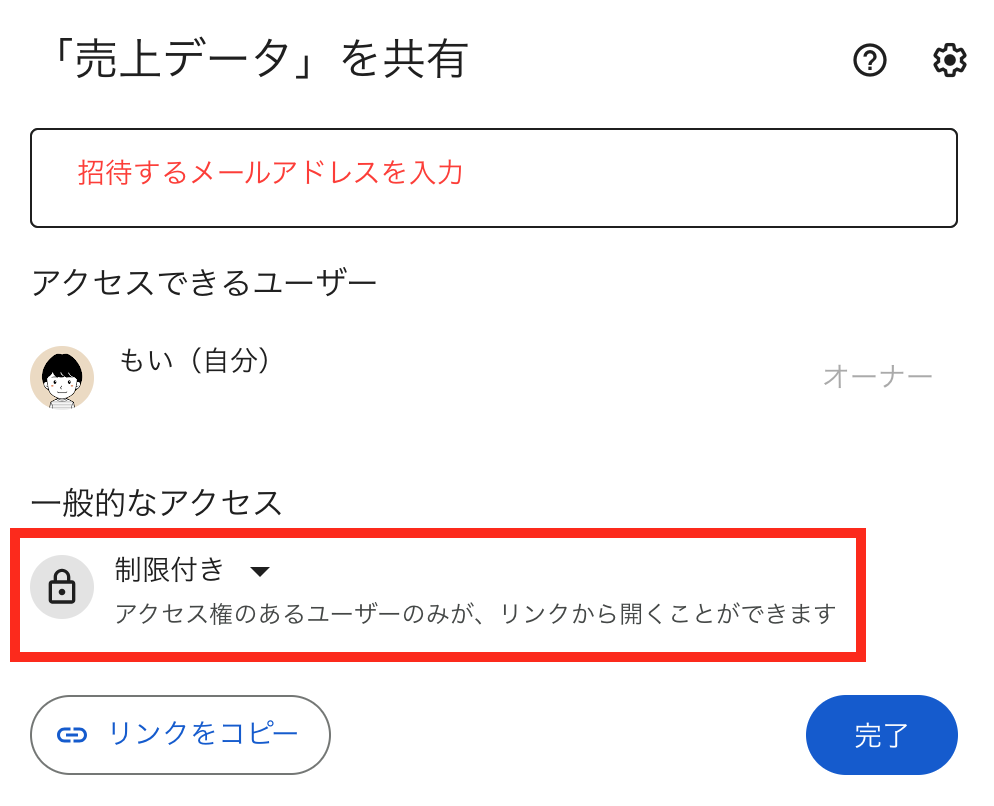
.png)
.png)