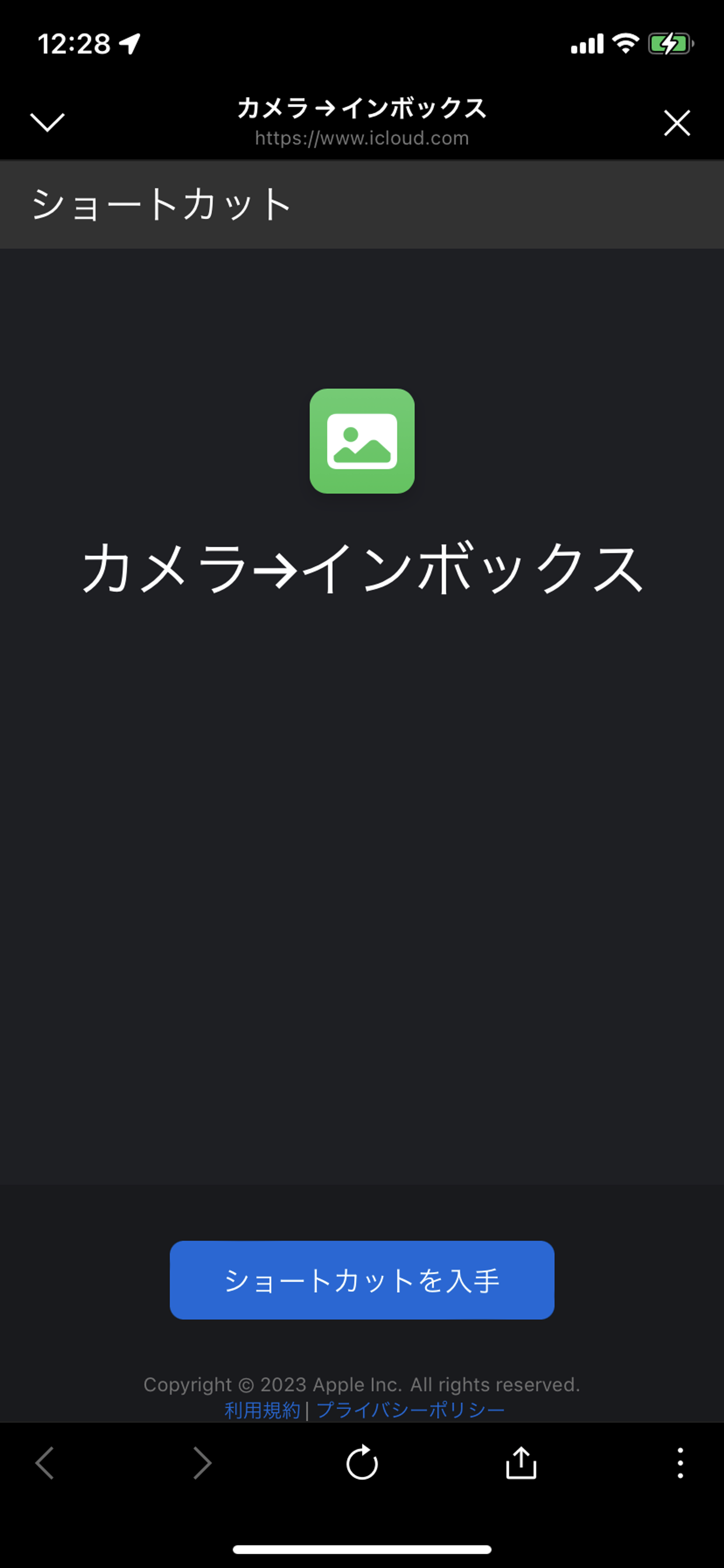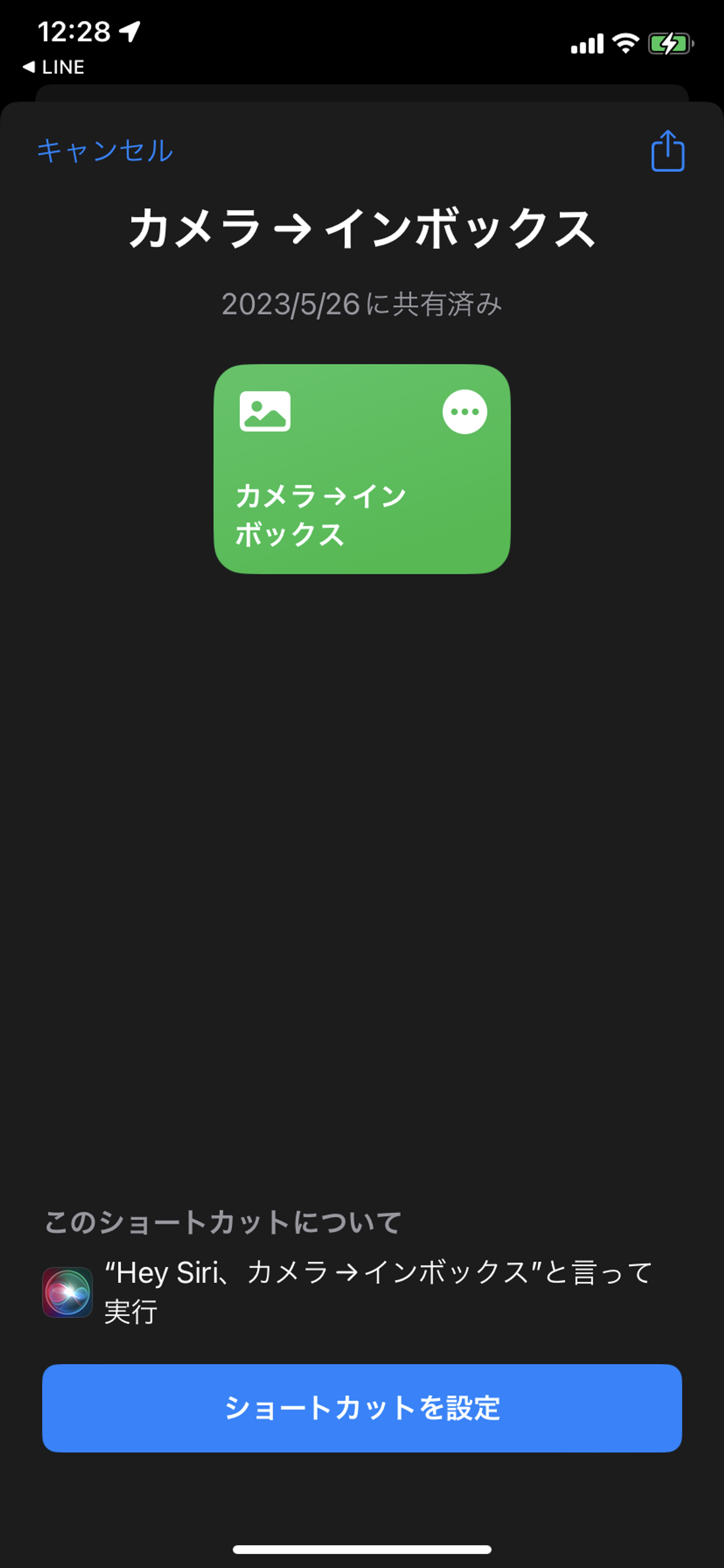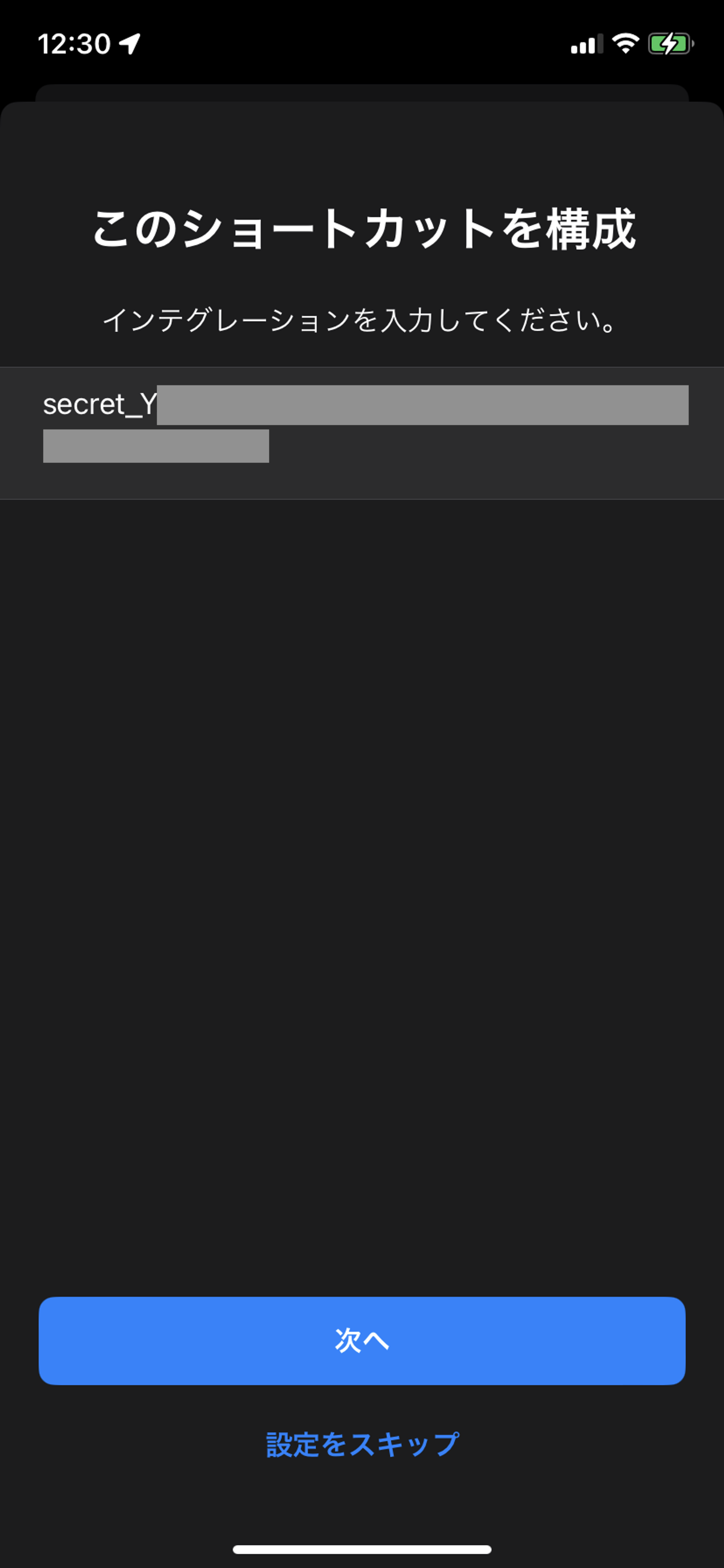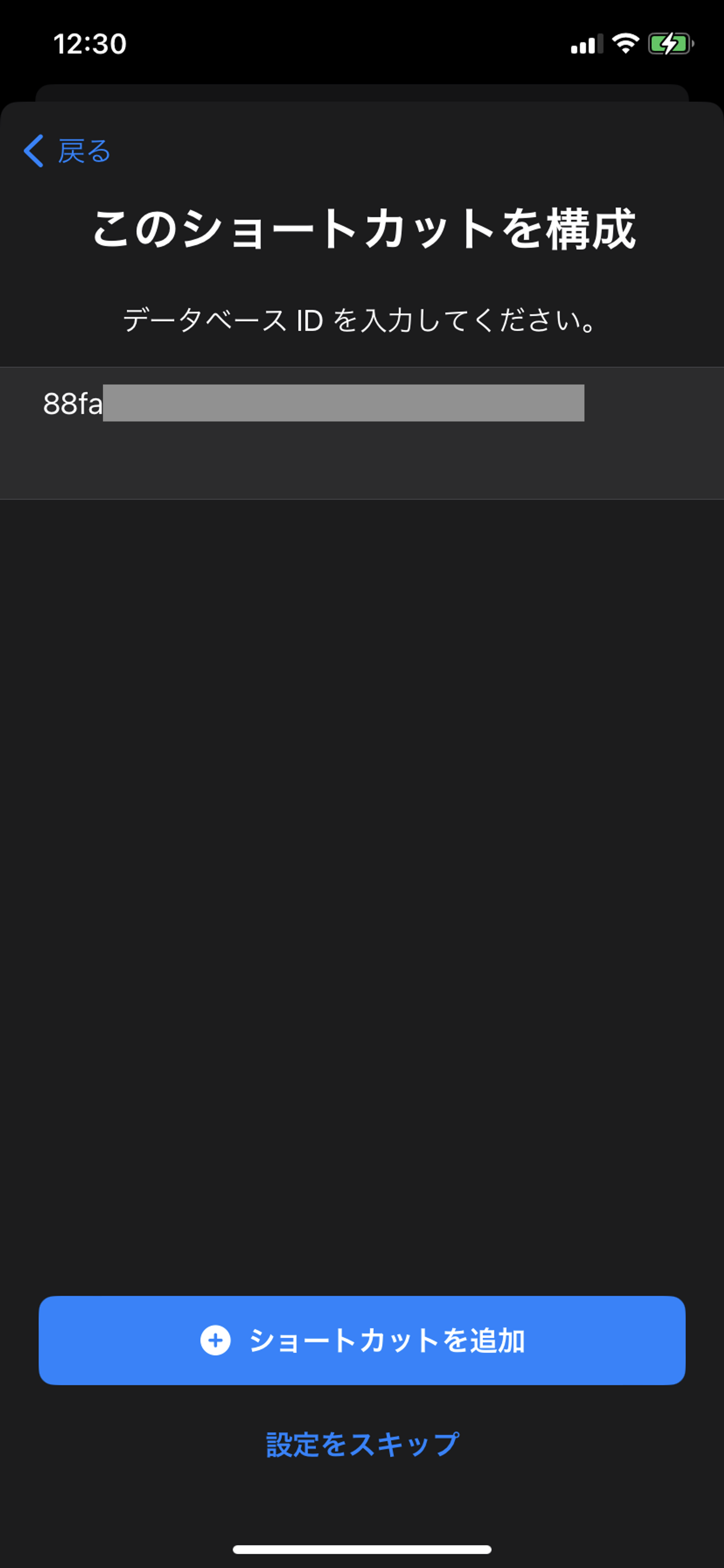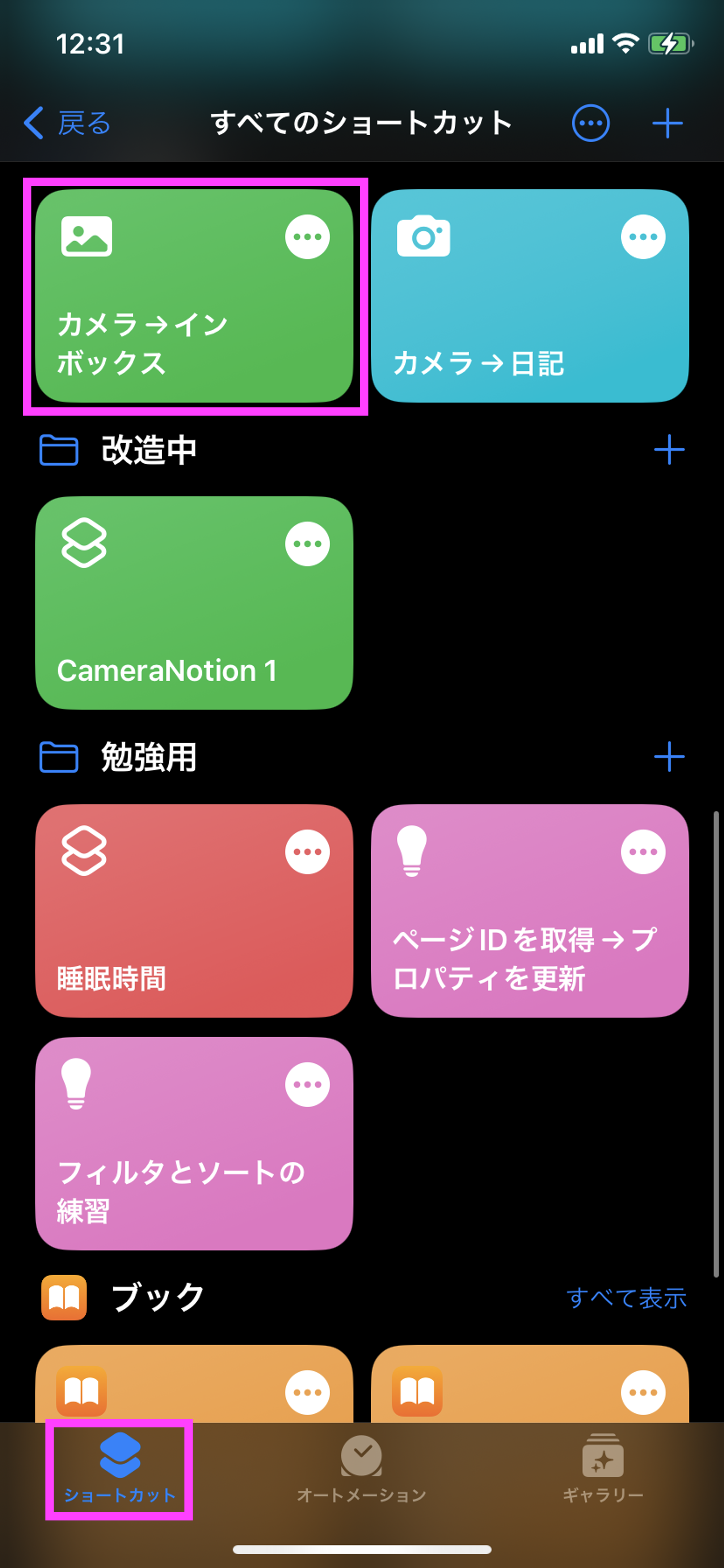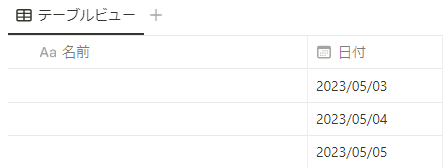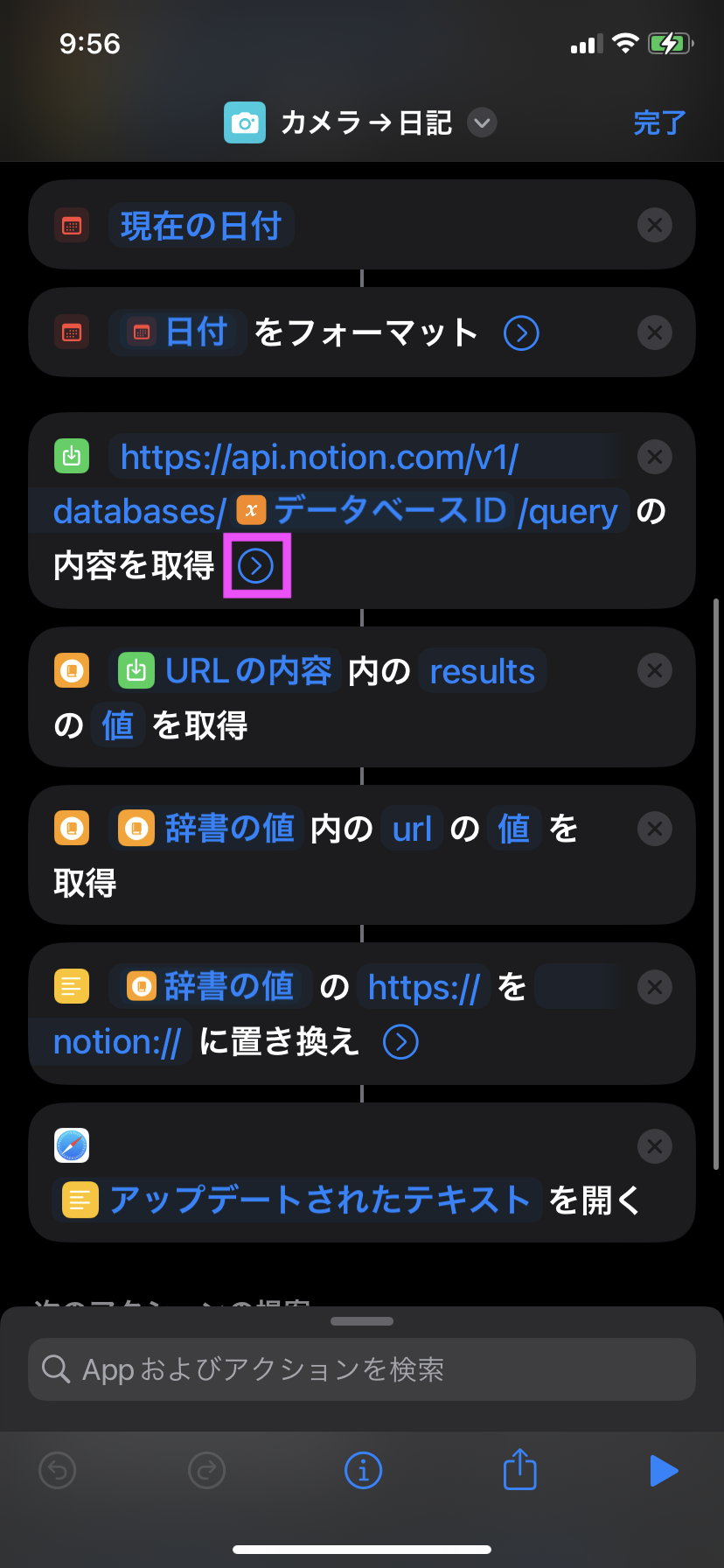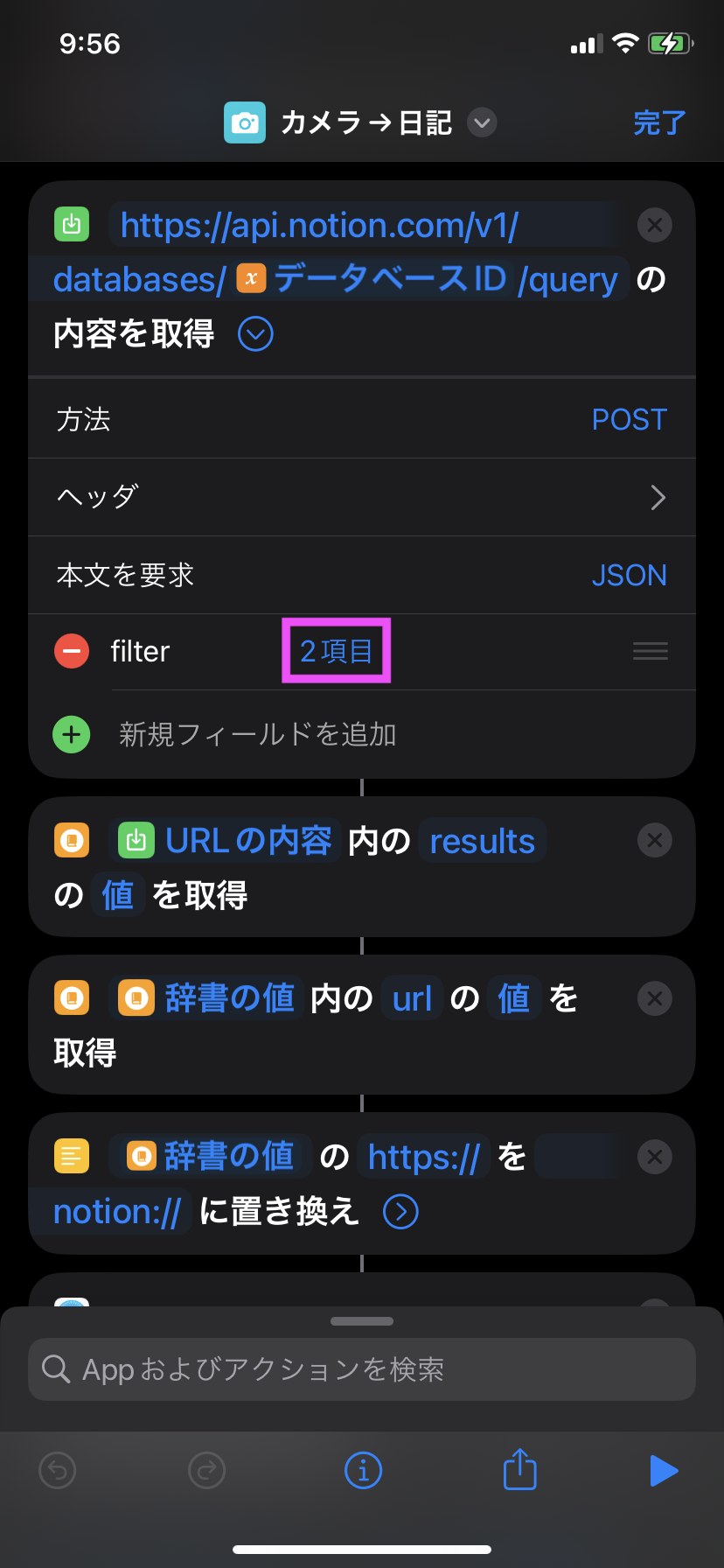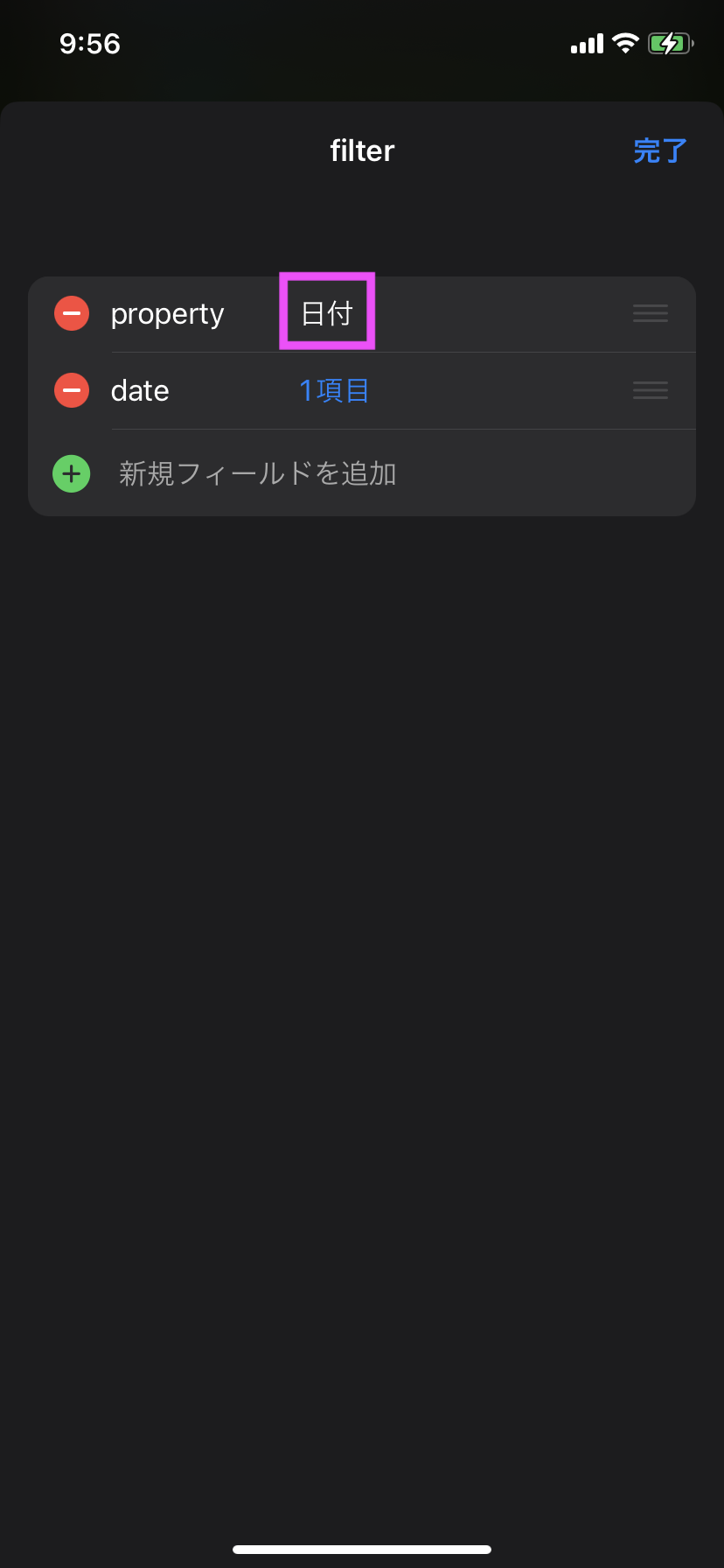前の記事
写真をNotionにスムーズに保存するiPhoneショートカット
2024年5月〜 Schoo さんでの講座が始まります → 詳しくはこちら
- Notion のアカウントを作成する → 作成はこちら(無料)
- 法人さま向け 導入支援・構築代行の依頼 → お問い合わせ
こんにちは、チャベスと言います。
今回の記事では、iPhone や iPad のカメラで撮影した画像をスムーズに Notion の任意のページに貼り付けできるショートカットを紹介します。ショートカットは無料で配布しているので、ぜひ試してみてください。
今回の記事では Notion API という仕組みを使っています。Notion API は誰でも無料で使用可能で、使い方を知ればより自由に、自分だけのアプリケーションを作ることが可能です。Notion API について詳しく知りたいという方は、以下のリンクを参考にしてみてください。
ショートカットの内容
今回のショートカットでは Notion API を使用していますが、Notion API では画像を Notion のページにアップロードすることは現状できません。よって、写真で取った画像を一旦クリップボードにコピーしておき、任意の Notion ページを開いて画像を貼り付けるという方法を取っています。
今回のショートカットのいいところは、iPhone の「写真」ライブラリに写真が保存されないということです。メモのためだけの写真なら Notion に保存しておけば「写真」ライブラリに保存しておく必要はないので、iPhone のメモリを圧迫することはありませんし、後で写真を整理する手間も省けます。
今回は、ショートカットを2つ作成して配布しています。
1 つ目は、Notion のデータベースに新規ページを作成して、そのページを開いて写真を貼り付けるショートカットです。このショートカットはメモとして撮影した写真を Notion に保存することを想定して作成しました。メモとしての写真を iPhone の「写真」にすべて保存していくと、後で整理するのが大変ですが、このショートカットを使って、写真の目的別にデータベースを分けて保存しておけば整理の手間が省けます。例えば、領収書を「領収書データベース」に保存しておけば、後で整理する手間が省けて大変便利です。
2 つ目は、任意のデータベースの「今日の日付」のページを開いて写真を貼り付けるショートカットです。このショートカットは日記や植物の成長記録などに使用することを想定して作成しました。
インボックスに写真を登録するショートカット
インボックスとは、メモやその場で思い浮かんだアイデアなどを何でもかんでも保存しておく Notion のデータベースです(インボックスと名付けているだけで普通のデータベースです)。このインボックスというデータベースに新規にページを作成して写真を保存します。私はインボックスと呼んでいるデータベースを使用していますが、使用するデータベースは任意です。ショートカットの流れは以下となります。
- カメラで写真を撮影(手動)
- クリップボードに写真をコピー(自動)
- Notion のページをインボックスデータベースに新規作成して開く(自動)
- 写真を貼り付け(手動)
実際にショートカットを起動している様子は以下です。
ショートカットは以下のリンクからダウンロードできます。
データベースをショートカットに登録するために、Notion のインテグレーションキーとデータベース ID が必要になります。事前にメモを取っておいてください。インテグレーションキーの作成や登録、データベース ID の取得は「BookNotion」というアプリのページが非常にわかりやすいので参考にしてみてください。
リンクをクリックすると、以下のような画面が開くので流れに沿って進めてください。
ショートカットを起動すると、カメラが起動されるので写真を撮影し、「写真を使用」を選択します。初回のみ、以下の許可を求められるので全て「常に許可」、もしくは「許可」を選択します。
- クリップボードにコピーをすること
- Notion API を使用すること
- Notion を開くこと
以上で設定は完了です。毎回ショートカットの画面を開くのが面倒な場合は、ショートカットを iPhone のホーム画面に追加すればすぐにショートカットを立ち上げることができます。
- ショートカットを長押し
- 共有
- ホーム画面に追加
日記に写真を登録するショートカット
こちらは、上記のインボックスに写真を登録するショートカットと内容はほぼ同じです。違いとしては、上記のショートカットでは新規でページを追加していましたが、こちらのショートカットでは既存のページから「今日の日付」と一致するページを探して、そのページを開きます。そのため、事前に「今日の日付」が入ったページをデータベースに作成しておく必要があります。以下のように「日付」プロパティを作成しておいてください。
プロパティ名は「日付」に設定します。データベースのプロパティ名を「日付」以外にする場合は、ショートカットを修正する必要があります。
今日の日付が入ったページを毎日手動で作成するのが面倒な場合は、以下の動画の方法で毎日自動でページを作成することができるので参考にしてみてください。
ショートカットは以下のリンクからダウンロードできます。
設定方法や使い方は、「カメラ→インボックス」と同じです。
エラーが出る場合
エラーが出てうまく動作しない場合は iPhone の iOSのバージョンを最新にアップロードしてみてください。
また、2つ目のショートカットでエラーが出る場合は、指定したデータベース内に「今日の日付」が入ったページが存在するかを確認してみてください。「今日の日付」が入ったページがない場合はエラーが出てしまいます。
おわりに
今回は、iPhone などのカメラで撮った写真を Notion に簡単に保存できるショートカットを紹介しました。もし不明点や不具合、カスタマイズの要望などあれば、Twitter(@ChabesuB)の DM などでご連絡お願いします。
初学者からでも安心して Notion を学べるオンラインコミュニティ「Notion 大学」を運営中。Notion コミュニティとしては国内最大規模で、会員数は現在200名以上となっております。
- 分からないことは24時間チャットツールでいつでも質問できる
- コミュニティ内の限定勉強会でタスク管理や知識管理術が学べる
- 1から学べる Notion 学習ロードマップで初心者からでも学習可能
- Notion 大学限定の学習動画が100本以上
- 定期的に開催している有料セミナーへの無料参加券
- 過去の有料記事・有料テンプレートが全て閲覧可能
コンテンツや特典盛りだくさんです。参加方法は下記の記事をご覧ください。