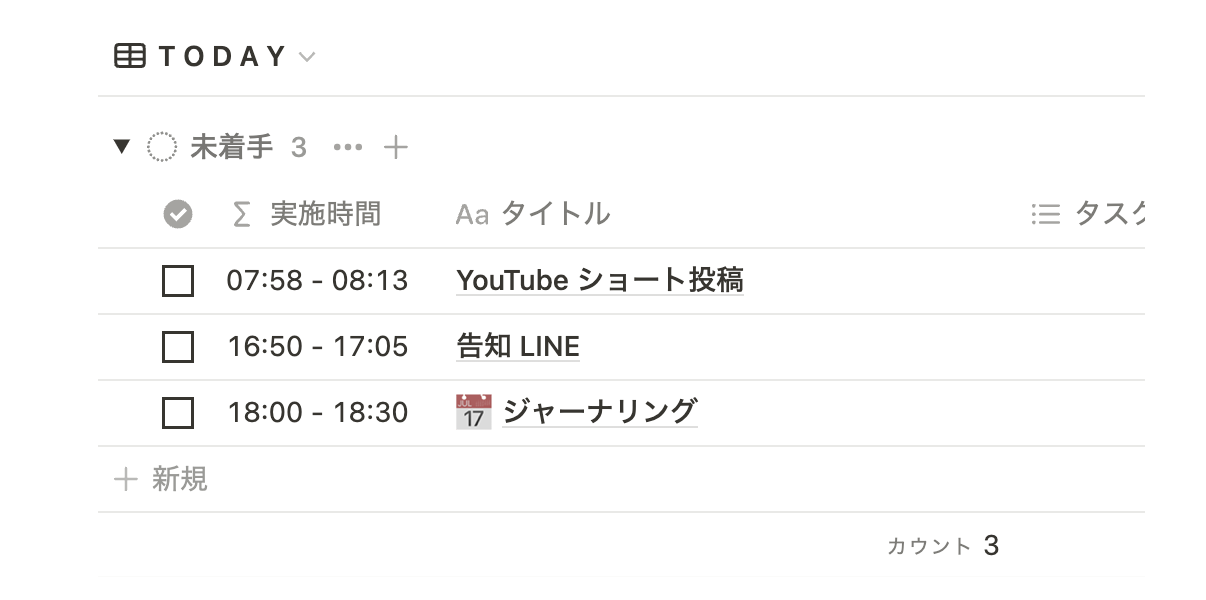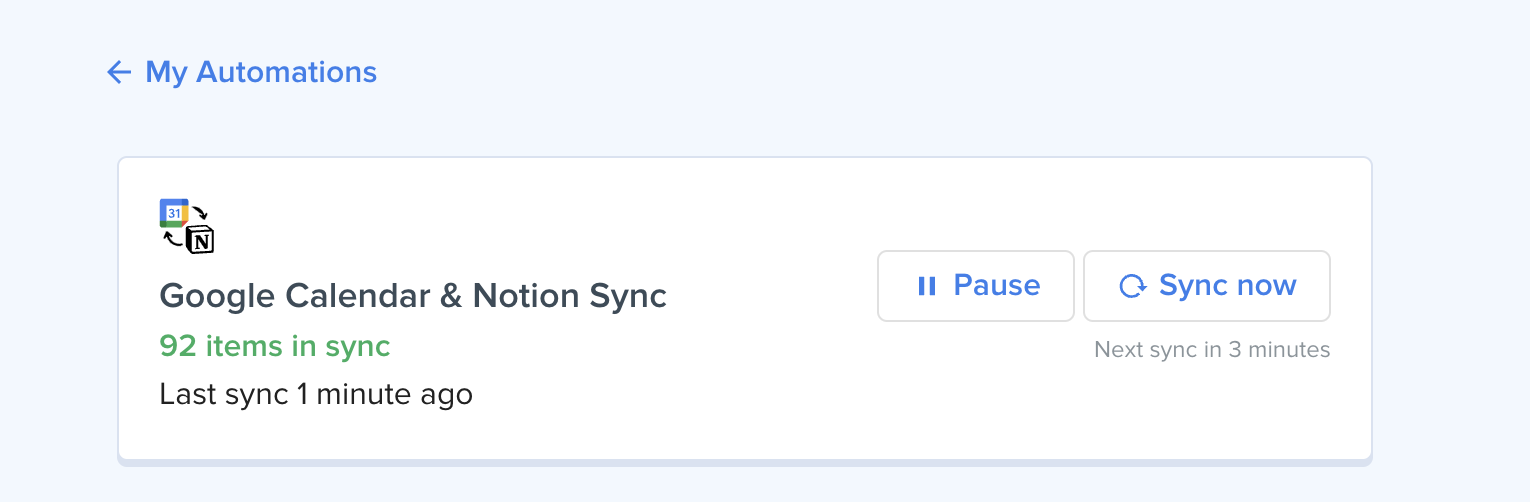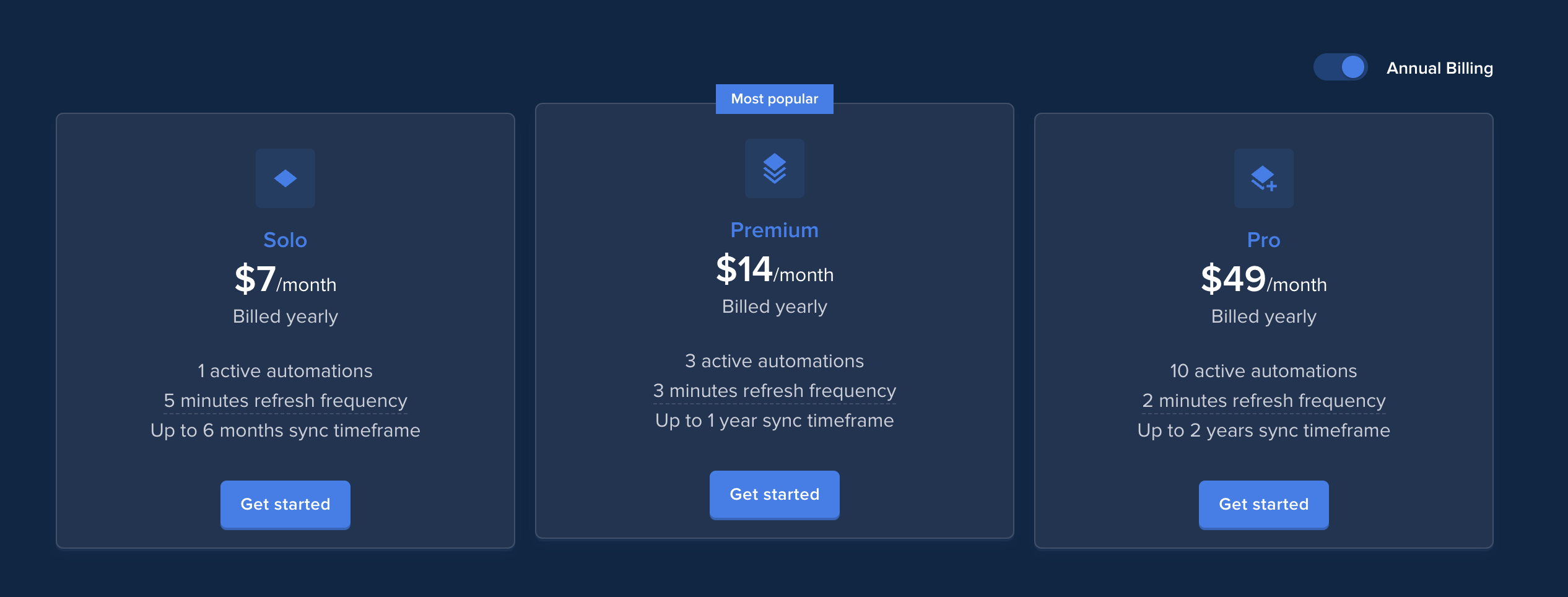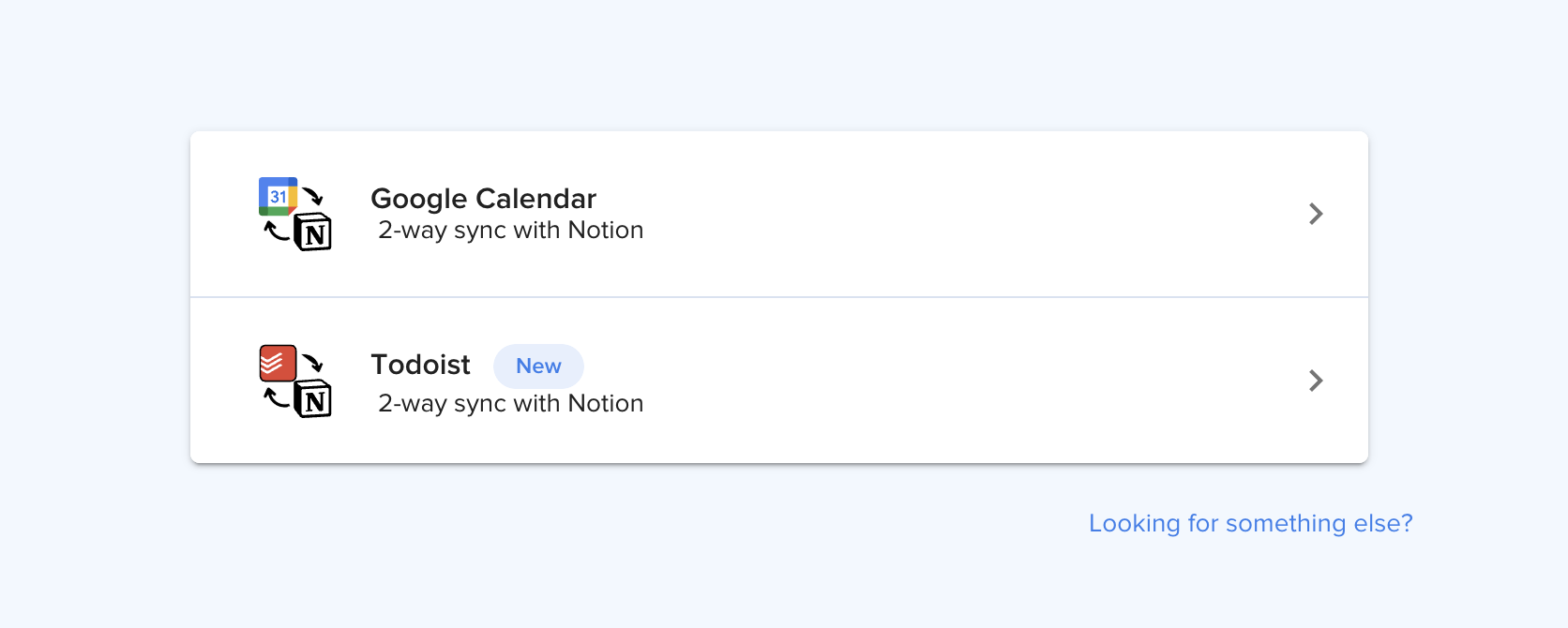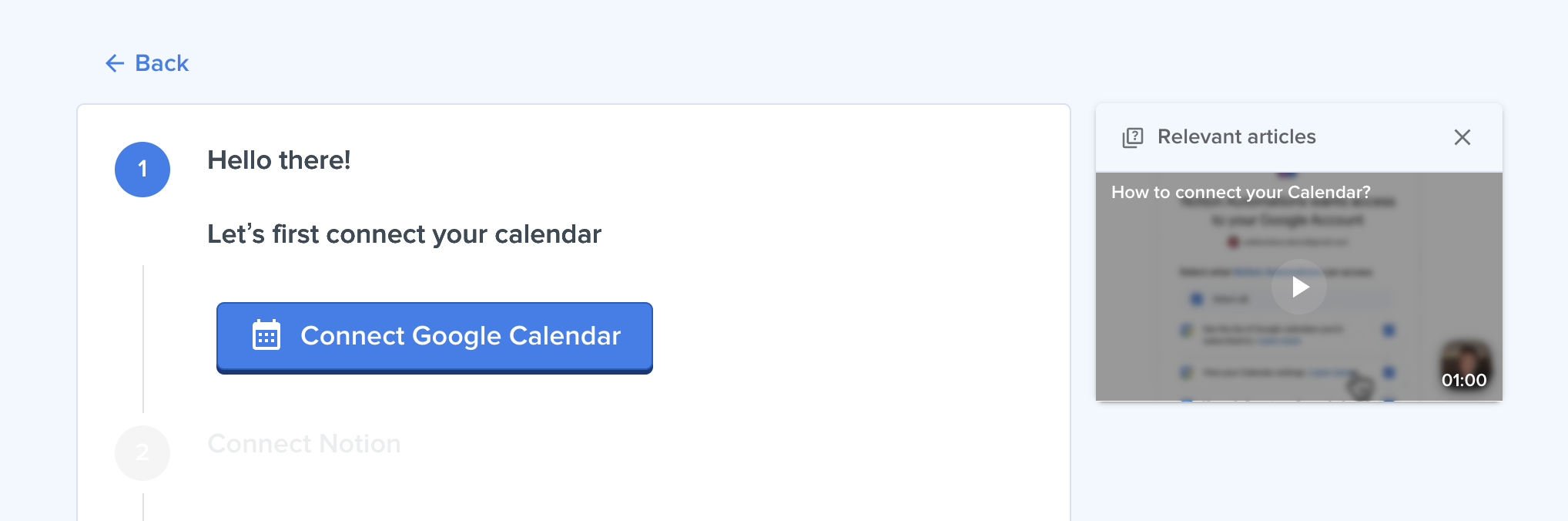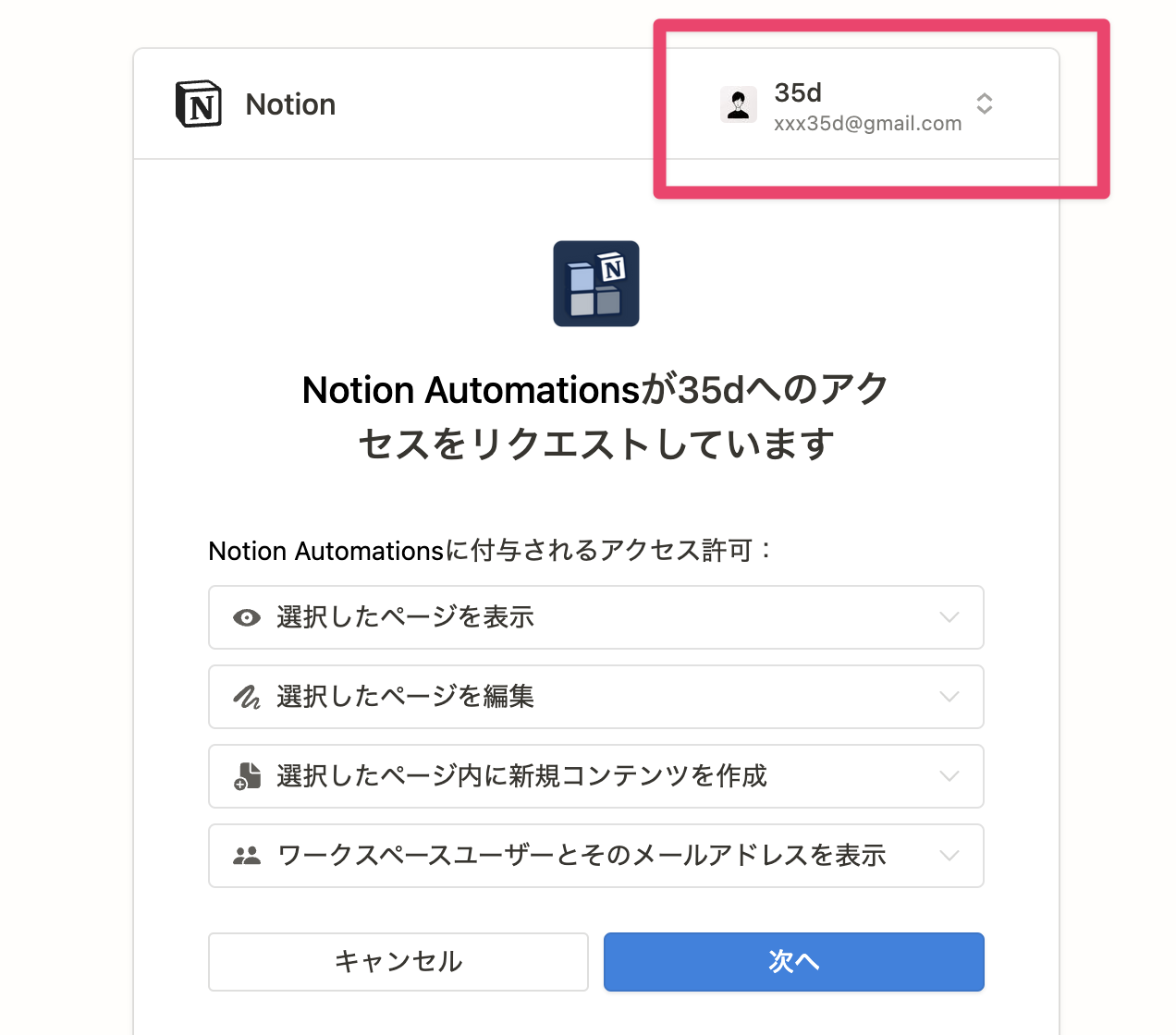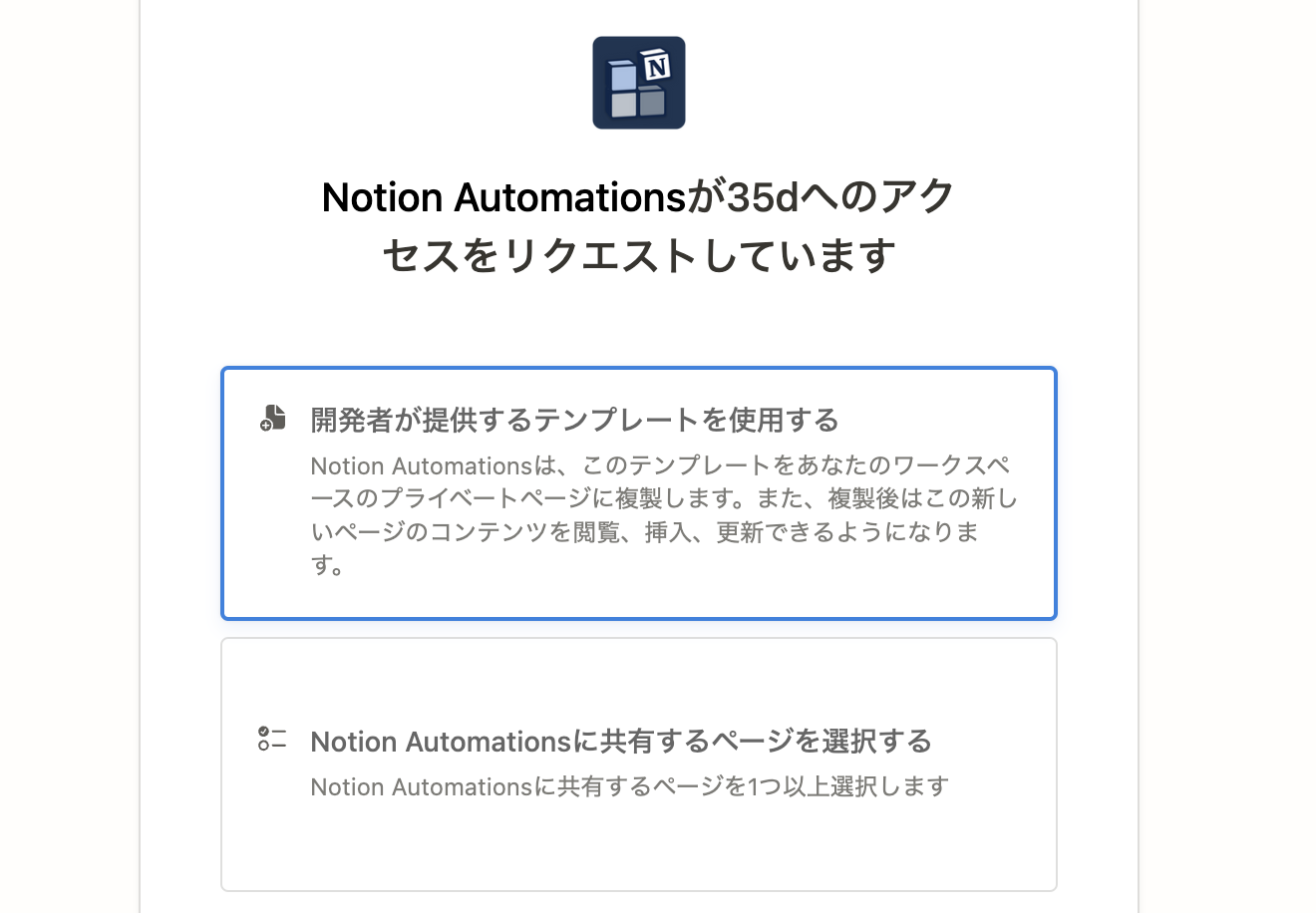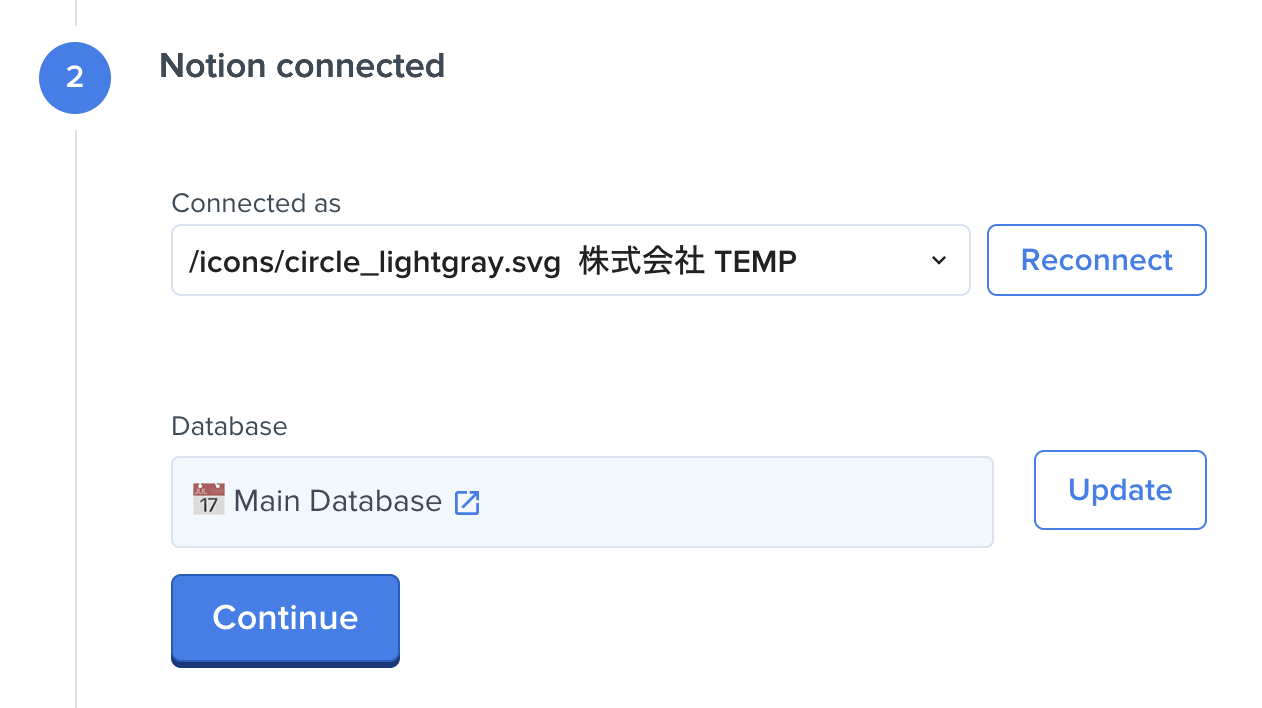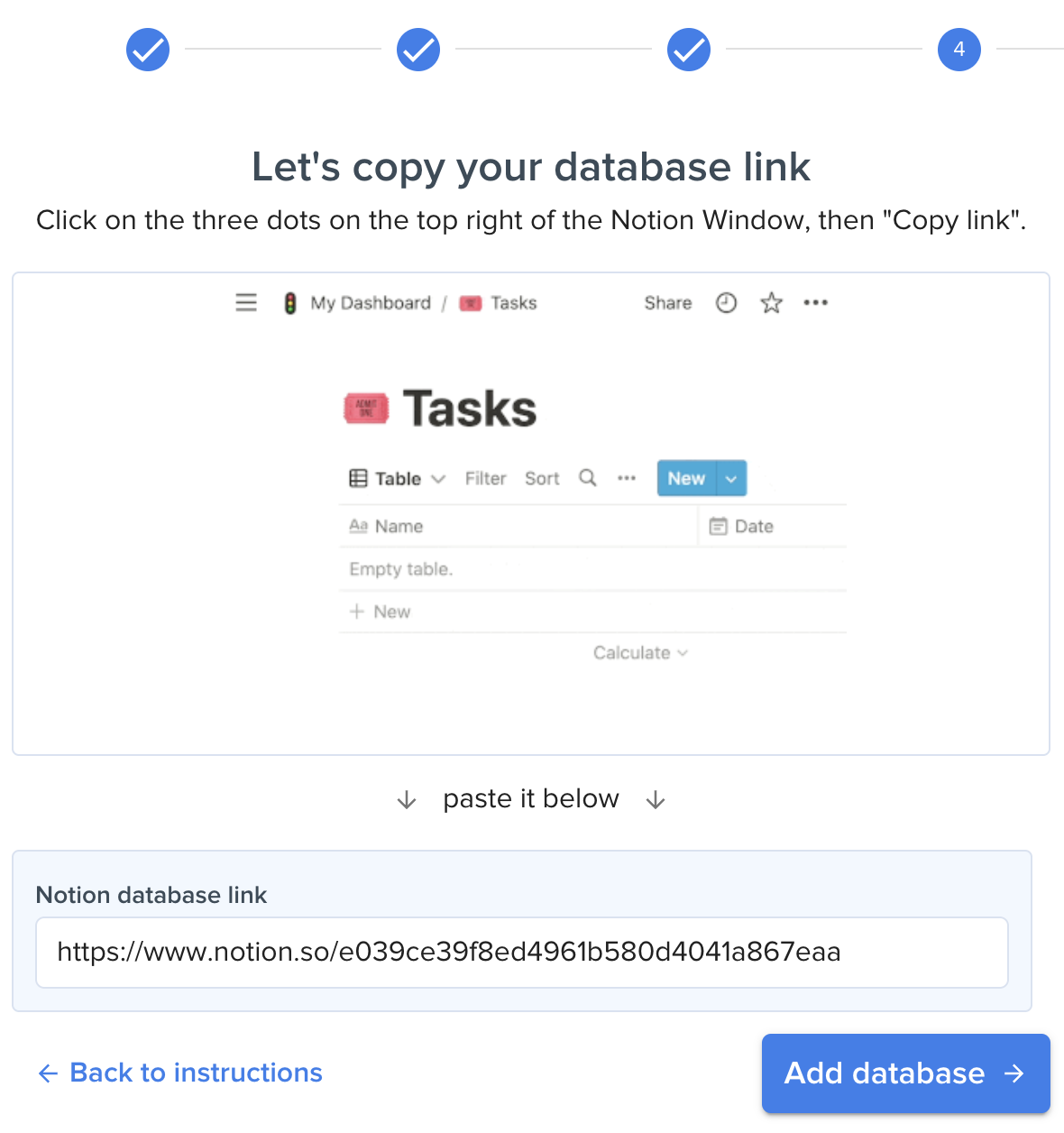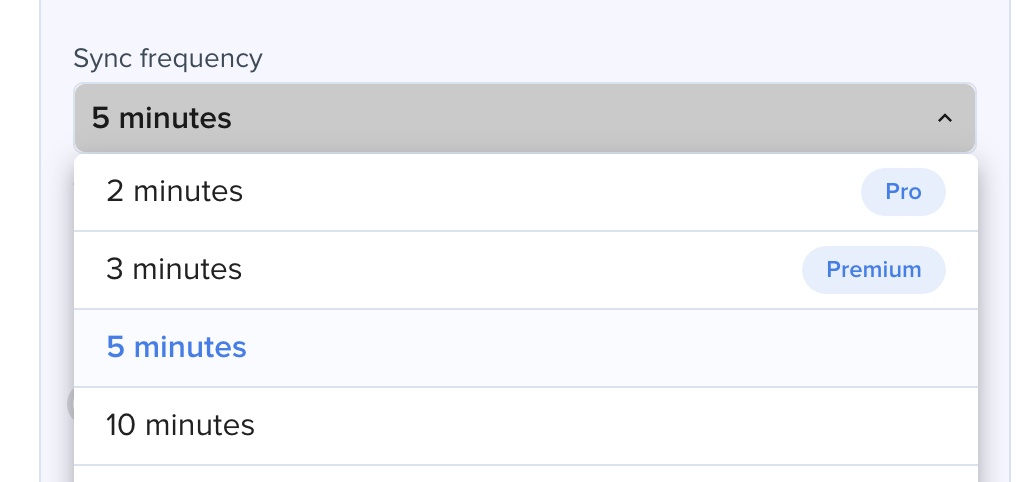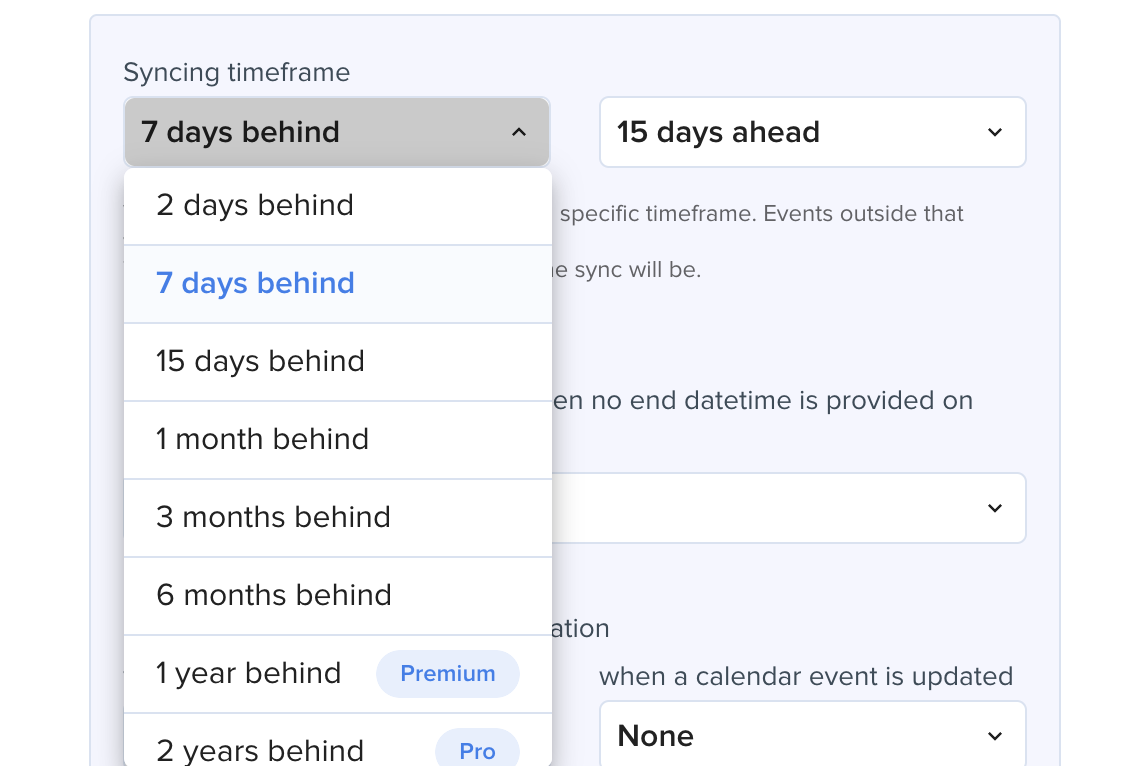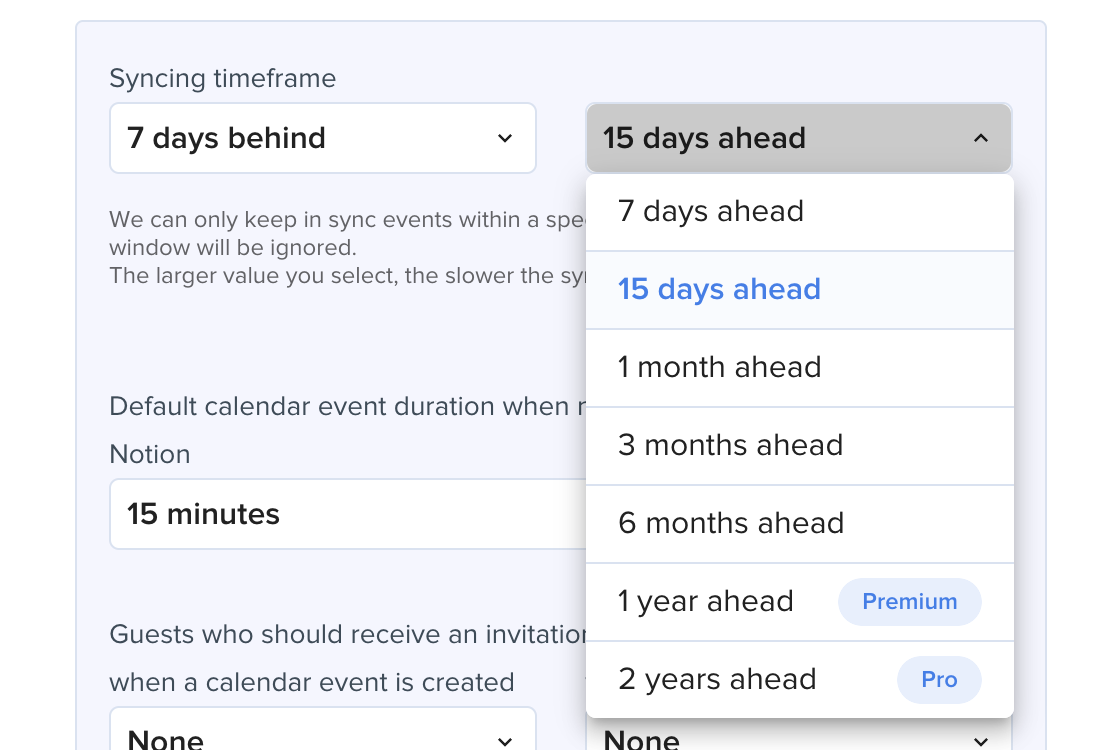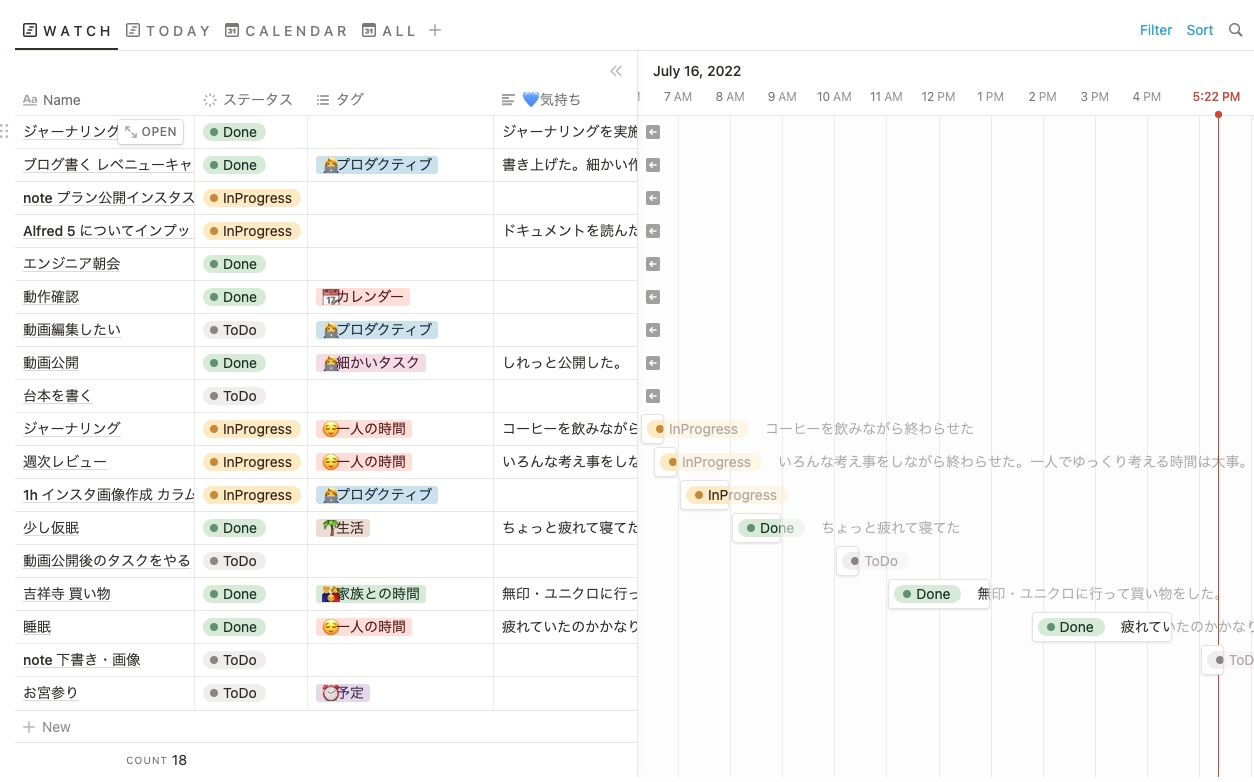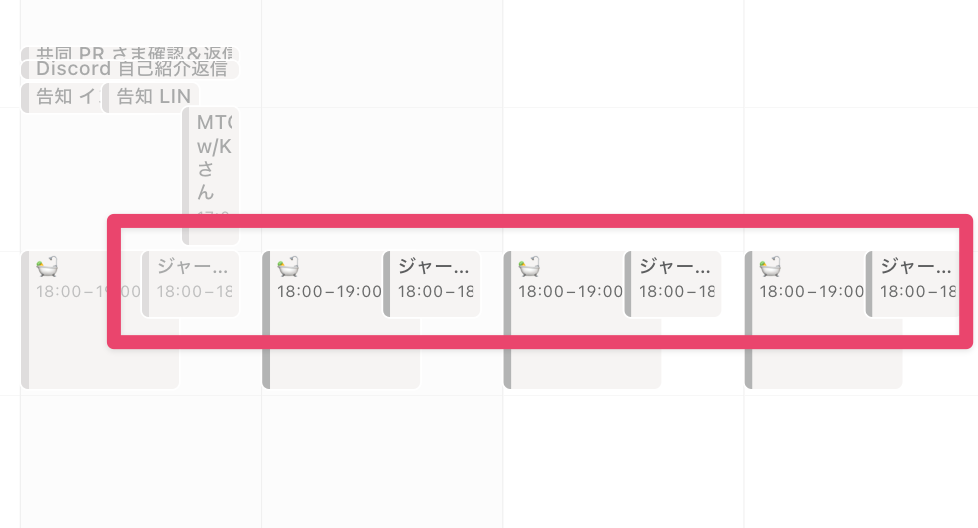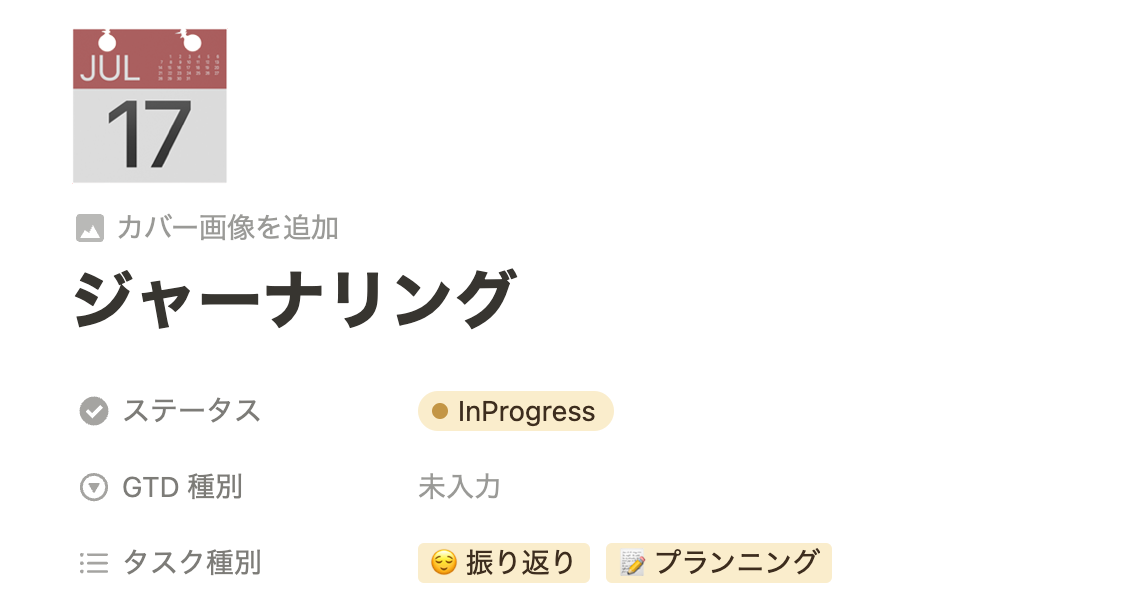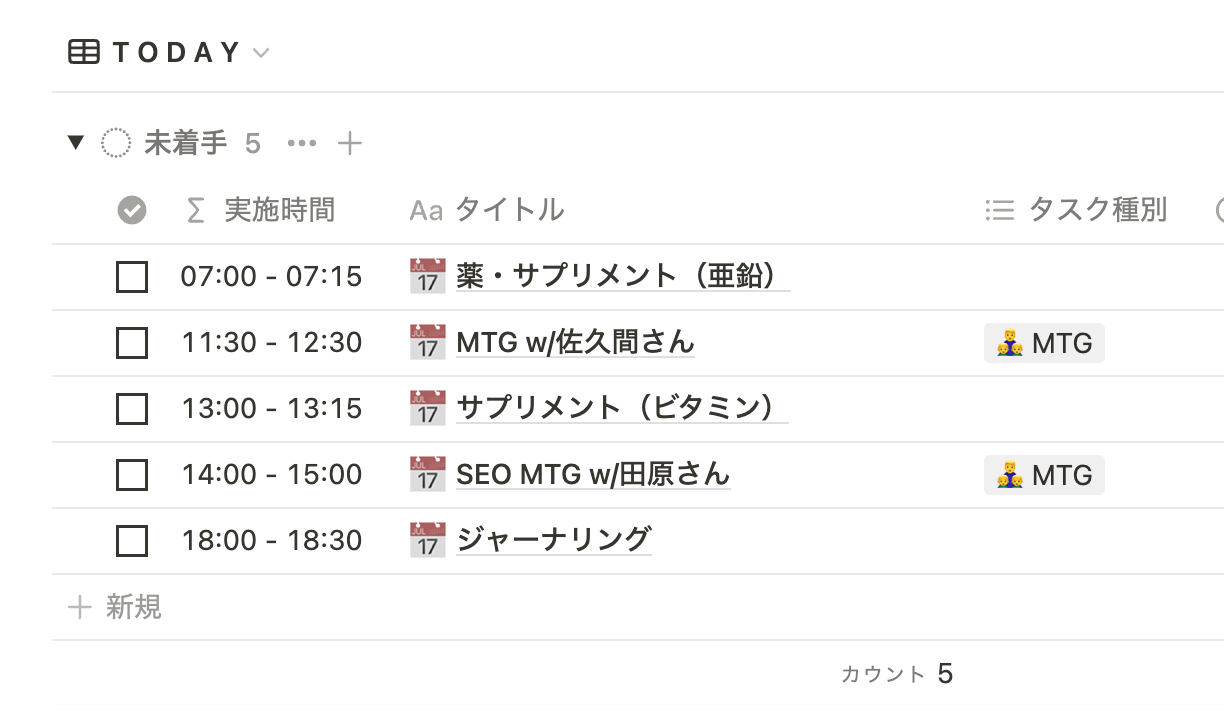前の記事
【2023年最新版】Google CalendarとNotionを同期する方法【Notion Automations】
2024年5月〜 Schoo さんでの Notion 講座が始まります → 詳しくはこちら
- Notion のアカウントを作成する → 作成はこちら(無料)
- 法人さま向け 導入支援・構築代行の依頼 → お問い合わせ
更新情報
- 2023/09/04 情報が古くなっていた設定項目を書き換え
- 2022/07/17 公開
今回の記事では「Notion と Google カレンダーは連携できるのか?」という質問に回答していきたいと思います。この質問は、僕が普段受けている Notion 相談の中でも特に頻繁に上がってくるものの1つです。
スケジュール管理は、ビジネスマンの必須スキルの1つです。スケジュールをきちんと管理することで、自分が抱えている仕事の優先順位やタスクの期限などを明確化することが可能です。逆に言うとスケジュールがきちんと管理できていないと、タスクの締め切りを守れない、ミーティングに遅刻してしまう、プロジェクトが遅延してしまうなどの問題が生じてしまいます。
スケジュール管理ツールは手帳やデジタルツールなど、多種多様なものが存在していますが、僕は Google カレンダーを強くオススメしています。Google アカウントさえ持っていれば無料で使えますし、業界標準なので他の方とも共有がしやすいことなど、メリットが数多く存在しています。
ただ、タスクに関してはこのメディアでも何度か紹介している通り、Notion での管理をオススメしています。タスク管理は Notion、スケジュール管理は Google カレンダーというツールの使い分けをしてしまうと、Notion と Google カレンダーでツールが散らばってしまい、管理が少し煩雑になってしまいます。
その課題を解決するのが今回紹介する Notion Automations です。このツールを使うことで、Notion と Google カレンダーのデータが5分に一度双方向で同期され、Notion 上ですべてのデータを一元管理することができるようになります。
実際に僕も2年以上このツールを愛用しており、それまではタスク管理とスケジュール管理のツールが分断していたのが、1つのツール(Notion)に統合できて、スムーズな管理ができるようになりました。
今回の記事では、Notion Automations の料金プラン・接続方法・実際の活用事例についてご紹介できればと思います。Notion Automations は有料サービスですが、値段以上の価値は間違いなくあると思います。この記事で興味持たれた方はぜひアカウント登録してお試しいただければと思います。
Notion Automations は Notion API という仕組みを使って作られています。Notion API は誰でも無料で使用可能で、使い方を知ればより自由に、自分だけのアプリケーションを作ることが可能です。Notion API について詳しく知りたいという方は、以下のリンクを参考にしてみてください。
目次
Notion Automations の料金プラン初期設定方法1. Google カレンダーとの接続2. Notion データベースとの接続同期するデータベースを変更したい場合3. 設定オプション同期の頻度を変更する同期されるデータの期間を設定する同期されるデータをフィルタリングするその他の接続設定活用事例1:行動をタイムラインビューでトラッキング活用事例2:ルーティンを Notion で管理(ジャーナリング)活用事例3:ミーティングの議事録を Notion で取るさいごにNotion Automations への登録はこちらNotion Automations の料金プラン
Notion Automations の料金プランには「Solo」「Premium」「Pro」の3種類が存在しますが、結論、Solo プランで十分に使用することが可能です。Solo プランは年間払いの場合には月額7ドル、月間払いの場合には月額9ドルの料金がかかります(2023/09/01 時点での料金)
Premium プラン以上にアップグレードすることで、同期の頻度を上げることができたり、Google カレンダーから取り込むデータの期間を伸ばすことができたりするのですが、このあたりは Solo プランでも十分に使えるような設定になっています。特にこだわりがない方は Solo プランを選択するのがオススメです。
初期設定方法
設定方法の解説をしていきます。最初の設定は少し複雑なのですが、一度設定を済ませてしまえば、後は自動で同期してくれます。大きく「Google カレンダーとの接続」「Notion との接続」「Notion Automations の同期設定」の3ステップで設定が必要になります。それぞれ解説していきましょう。
1. Google カレンダーとの接続
まずは Google カレンダーと接続していきます。サービス内で Google Calendar と Todoist の2つの選択肢が表示されるので、上の Google Calendar の方を選択してください。
「Connect Google Calendar」というボタンが表示されるのでクリックします。接続したい Google アカウント(普段使っている Google カレンダー用のアカウント)を選択するようにしてください。
2. Notion データベースとの接続
次に、Notion データベースと接続を行います。今度は普段使用している Notion のワークスペースを選択します。デフォルトで選択されたワークスペースが普段使用しているワークスペースと異なる場合は、右上のワークスペース選択ボタンから切り替えを行うようにしてください。
開発者が提供するテンプレートを使用するか、自分のデータベースを使用するかの選択肢が表示されます。好みの方を選択するようにしてください。今回の解説では「開発者が提供するテンプレートを使用する」の方を選択します。
この部分に限らず、設定画面の項目はすべて後からでも変更可能です。とりあえず動かしてどんな感じか試してみたいという方は「開発者が提供するテンプレートを使用する」の方を選択いただくのがオススメです。
「開発者が提供するテンプレートを使用する」を選択した場合は、ご自身のワークスペースに Notion Automations が作成してくれたテンプレートが自動で複製され、その部分とのコネクトも自動で設定された状態になっています。
同期するデータベースを変更したい場合
一度設定はしたものの、後から接続する Notion データベースを変更したい場合は、Update ボタンから変更することが可能です。
Notion Automations のコネクト設定を追加し、データベースの URL を手動で入力することで接続したいデータベースを切り替えることができます。
3. 設定オプション
ここまでの設定で、Notion と Google カレンダーの接続は完了なのですが、細かい接続設定をしてやることでさらに使い勝手を良くすることも可能です。今回の記事では、主要な設定項目をいくつか紹介します。
同期の頻度を変更する
Sync frequency の項目を変更します。Solo プランだと5分に1回が最も短いスパンでの同期となります。Premium プラン以上だとさらに短いスパンで同期を実行させることが可能です。
とは言え、5分に1度でも十分な頻度で同期してくれているので普段使いする分には Solo プランで全くもって問題ありません。
同期されるデータの期間を設定する
同期されるデータの期間は Syncing timeframe の項目で変更することが可能です。こちらも Premium プラン以上だと1年を超える日程のデータ同期をすることが可能です。ただ、データ量が多くなることで同期にかかる時間も比例して増えていくので、長くしたから良いというわけでもないかったりします。僕の場合は「2日前から7日後までを同期する」という設定にしています。
同期されるデータをフィルタリングする
Filters という項目で同期されるデータを設定することができます。Notion 側のデータで、特定のタグが付いたもののみ Google カレンダーに反映させるということが可能です。
僕の場合は特に何も設定を入れておらず、Notion 側のデータベースのすべてのデータが Google カレンダー側に反映されるような仕組みにしています。
その他の接続設定
その他、細かい接続設定に関しては動画内で解説していますので、興味ある方はぜひこちらも併せてご覧ください。
活用事例1:行動をタイムラインビューでトラッキング
こちらは以前の活用事例となっており現在は使用していないものなのですが、下記スクリーンショット内の「📆 カレンダー」となっているものは、Google カレンダーと自動同期された予定になります。自動で時間が入力されるので、このようにタイムラインビューで見たときに、何時にどの予定があったのかをひと目で把握することもできます。
活用事例2:ルーティンを Notion で管理(ジャーナリング)
1日に1度、その日の行動や感情の変化を見返して、どんな1日だったのかを振り返るのことを習慣化しています。この習慣を僕は「ジャーナリング」と呼んでいます。
ジャーナリングは毎日決まった時間に行うので、Google カレンダーの繰り返し機能で予定を登録しています。繰り返しで実施される予定は、Notion Automations の自動同期で Notion 側にも毎日のタスクとして登録されます。このように設定しておくことで、忘れがちな一日の振り返りを確実に習慣化することが可能です。
この自動反映されたデータ内に振り返りを入力していきます。振り返り項目はフォーマット化してあり、Notion のテンプレートとして登録されています。振り返りの項目としては「放電ログ」「放電セルフトーク」「充電ログ」「充電セルフトーク」の4つで、放電 = 自分の気持ちが疲弊したこと、充電 = 自分が気持ちよくなったことの2軸で見るようにしています。
ジャーナリングの詳しい内容は以下の記事で解説しているので興味ある方は参考にしてみてください。
活用事例3:ミーティングの議事録を Notion で取る
Google カレンダーに入ったミーティングの予定も Notion に自動で同期されるため、この同期されたデータ内にそのまま議事録を取ることが可能です。時間と連動しているので「あのときの議事録どこだっけ?」という心配が一切なくなります。
さいごに
今回は Notion Automations で Google Calendar と Notion を同期させる方法と、それを使った行動トラッキングや毎日の振り返り(ジャーナリング)について解説してみました。個人的にかなりしっくり来た運用が確立できたかなと思っています。
動画でも解説していますので、もし興味がある方はこちらも併せてご覧いただければと思います。
Notion Automations への登録はこちら
初学者からでも安心して Notion を学べるオンラインコミュニティ「Notion 大学」を運営中。Notion コミュニティとしては国内最大規模で、会員数は現在200名以上となっております。
- 分からないことは24時間チャットツールでいつでも質問できる
- コミュニティ内の限定勉強会でタスク管理や知識管理術が学べる
- 1から学べる Notion 学習ロードマップで初心者からでも学習可能
- Notion 大学限定の学習動画が100本以上
- 定期的に開催している有料セミナーへの無料参加券
- 過去の有料記事・有料テンプレートが全て閲覧可能
コンテンツや特典盛りだくさんです。参加方法は下記の記事をご覧ください。